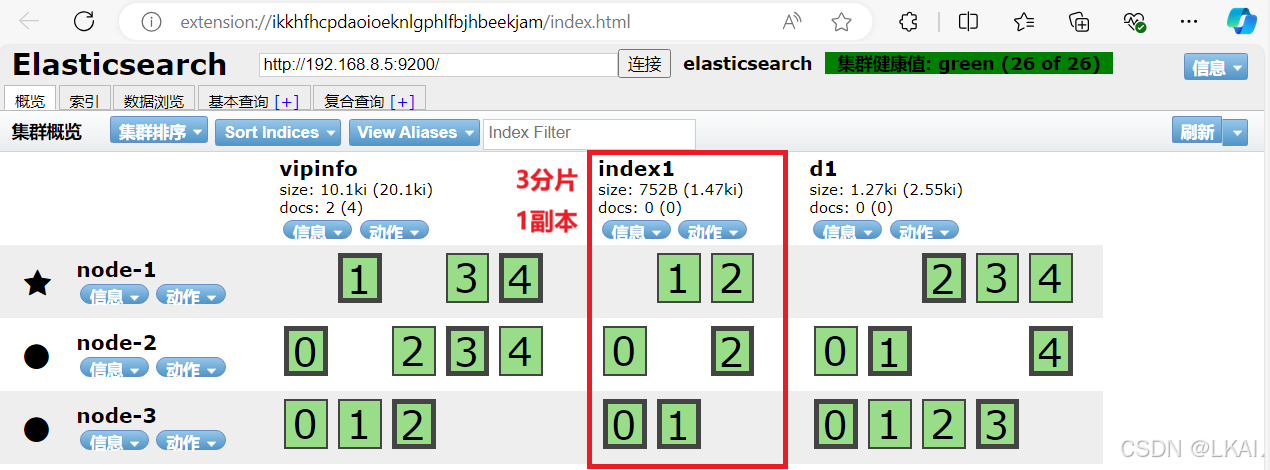文章目录
- 1 windows下vscode配置C++/CMake开发环境
- 2 windows下配置qt开发环境(qmake+mingw)
- 3 windows下配置qt开发环境(cmake+mingw+msvc)
| 更多精彩内容 |
|---|
| 👉内容导航 👈 |
| 👉Qt开发经验 👈 |
| 👉C++ 👈 |
| 👉开发工具 👈 |
1 windows下vscode配置C++/CMake开发环境
- 安装插件
c/C++ Extension Pack; - 打开一个文件夹,添加一个cpp文件,一个CMakelists.txt文件;

- 选中CMake Tools图标,点击设置图标,在CMake Path项中添加cmake.exe路径;

- 切换到左侧CMake图标,如果没看到这个图标,可以先点击【运行】或者按
Ctrl + F5编译一下就出来了。

- 在配置中,点击右侧画笔可选择编译器,点击Debug右侧画笔可选择编译模式;

- 然后就可以点击生成栏右侧图标进行编译了;

-
同理,文件夹、配置、生成、测试、调试、启动每一项右侧的图标都可以单独运行。
-
如果【配置】项找不到编译器,可以将编译器添加到环境变量;

- 然后点击【配置】中的编译器,再点击【扫描工具包】就可以搜索编译器了;

2 windows下配置qt开发环境(qmake+mingw)
测试环境:
- qt5.14.2+mingw730_64,自带生成mingw路径,工作正常;
- qt6.8+mingw1310_64,自带生成mingw路径错误,需要手动设置才能工作正常。
- 安装
Qt Configure插件; - 使用快捷键
Ctrl + Shift + P,输入QtConfigure : Set Qt Dir,然后选择Qt安装路径d:\Qt\Qt6_8; - 进入插件设置页面;

- 添加mingw路径,这里如果不手动添加,默认添加的可能会出错;
- 例如:默认添加的就变成了
d:\Qt\Qt6_8/Tools/mingw0_64;
- 例如:默认添加的就变成了

- 按快捷键
Ctrl + Shift + P,输入QtCOnfigure: new Project就可以创建QT工程;

- 输入工程名称;

- 选择使用mingw编译器;

- 构建工具选择使用QMake;

- 选择工程是否带UI文件;

- 选择【运行和调试】图标,然后点击有时间设置图标,进入launch.json配置文件,默认情况下只有debug配置,增加release配置;

- 然后就可以选择以
debug模式和release模式编译运行了;

3 windows下配置qt开发环境(cmake+mingw+msvc)
- 安装cmake;
- 安装插件
qtConfigure; - 安装C++和cmake插件,包含在
c/C++ Extension Pack中; - 设置cmake.exe路径;

- 如果使用mingw就将qt安装路径下的编译器路径、Qt库路径添加进系统环境变量;
D:\Qt\Qt5.14.2\Tools\mingw730_64\bin;(不添加这个无法找到g++编译器)D:\Qt\Qt5.14.2\5.14.2\mingw73_64\bin;(不添加这个程序可以编译,但无法运行,找不到动态库)
- 如果使用msvc就将安装路径下的Qt库路径添加进行环境变量,并且vs安装成功;
D:\Qt\Qt5.14.2\5.14.2\msvc2017_64\bin;

- 添加完环境变量后重启vscode,点击配置,然后选择扫描工具包,扫描完成后就会显示可用的编译器;


- 然后配置按F5进行配置,选择编译器,注意:编译器需要选择与CMakeLists.txt文件中设置的相同;

- 不过最好把
set(CMAKE_PREFIX_PATH "d:/Qt/Qt5.14.2/5.14.2/msvc2017_64") # Qt Kit Dir注释掉,否则不方便切换其它编译器;