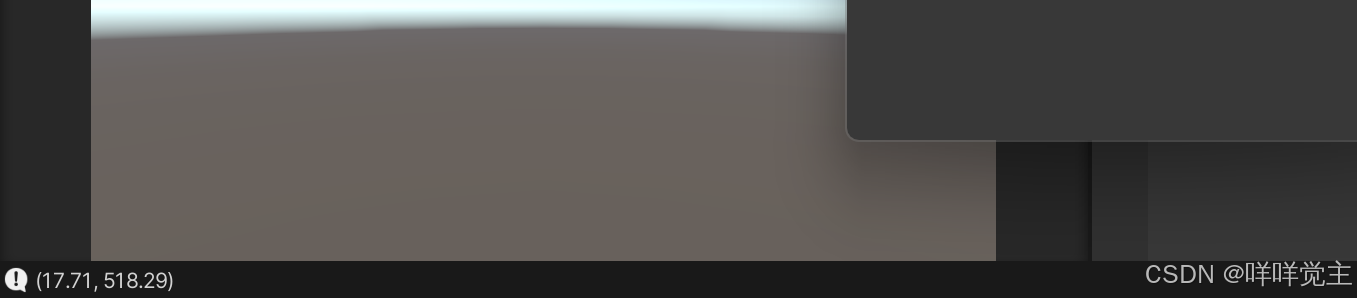还在担心你收藏的书签下架或失效?试试这款自托管书签管理器『Linkwarden』吧!
哈喽,小伙伴儿们好,我是Stark-C~
随着大家在网上收藏的浏览器书签越来越多,难免会导致管理混乱的问题。可能会在我们需要的时候难以找到自己需要的链接,又或者突然想到一个有用的书签,打开链接发现失效或者作者给下架了。
当遇到这些情况的时候,我们可以使用一个专业的书签管理器来为我们整理和分类书签,保持书签的简洁有序,从而提高浏览器书签的使用效率。
今天为大家分享的这款『Linkwarden』的自托管书签管理器,可以非常方便的部署在我们的NAS设备上,除了书签管理,还能自动捕获书签所属网页,将它们以截图、PDF、单个HTML文件以及可阅读视图保存在我们的NAS设备中,就算该书签之后下架或失效,我们依然可以通过保存在NAS中捕获的文件知道书签的信息,非常实用!
关于Linkwarden

🔺Linkwarden是一款自托管、开源协作书签管理器,可以帮助我们管理和访问系统中搜集到的网页和文章。因为网络内容变化很快,有些链接可能会失效或者被下架,Linkwarden可以为我们保存每个收藏网页的截图和PDF副本。这样,即使原网页不再存在,你依然能轻松查看这些内容。
以下是官方对于它的功能描述:
📸 自动捕获每个网页的截图、PDF、单个HTML文件以及可阅读视图。 🏛️ 可选将你的网页发送到Wayback Machine(archive.org)进行快照存档。 📂 通过集合、子集合、名称、描述及多个标签来组织链接。 👥 在集合中协作收集链接。 🎛️ 自定义每位成员的权限。 🌐 与世界分享你收集的链接及保存的格式。 📌 将你喜爱的链接固定到仪表板上。 🔍 提供全文搜索、筛选和排序功能,便于检索。 📱 响应式设计,支持大多数现代浏览器。 🌓 支持深色/浅色模式。 🧩 社区管理的浏览器扩展,点击这里给予星标支持! ⬇️ 导入和导出你的书签。 🔐 单点登录(SSO)集成。(仅限企业版和自托管用户) 📦 可安装的渐进式网络应用(PWA)。 🍏 由JGeek00维护的iOS和MacOS应用。 🍎 iOS捷径功能,快速将链接保存到Linkwarden。 🔑 API密钥。 ✅ 批量操作。 👥 用户管理。 🌐 支持其他语言(国际化i18n)。 📁 图片和PDF上传功能。
如果你对这个项目感兴趣,也可以通过官方给出的演示站点先行体验:
传送门:https://demo.linkwarden.app/
需要说明的是,演示站点给出的是英文界面,但是该项目最新版其实是原生支持简体中文的。
Linkwarden部署
部署的方式依然为大家使用极空间私有云演示。Linkwarden因为涉及到私密信息的存放与管理,当然也需要依赖数据库的支持,所以部署起来也是稍显麻烦。这里我们分为两步来进行。
第一步,搭建PostgreSQL数据库:

🔺打开极空间的文件管理器(个人空间),在Docker目录下新建“linkwarden”文件夹,然后在linkwarden文件夹下新建“postgres”和“data”两个子文件夹。
postgres文件夹用于数据库的持久化存储,而data文件夹则是给到linkwarden项目自己的持久化存储,之后该项目捕获的书签网页截图、PDF、单个HTML文件以及可阅读视图也都在该文件夹内。

🔺然后在极空间的Docker镜像仓库中自定义拉取镜像“postgres:14”。
PS:因为众所周知的原因,目前国内的Docker镜像拉取已经抽风...,这个是和极空间设备无关的。如果遇到Docker镜像拉取问题,可以百度“国内可用Docker镜像加速器”获取最新加速镜像站,或者一劳永逸的科学搞定网络问题。

🔺完成后直接双击镜像开始部署容器。

🔺【基本设置】这里,容器名称自己可以随意修改,可以取消勾选“启用性能限制”。

🔺【文件夹路径】这里,咱们需要手动添加以下映射关系:
-
./Docker/linkwarden/postgres:/var/lib/postgresql/data # 冒号前面映射新建的“postgres”子文件夹

🔺【端口】这里除了保证本地端口不冲突即可。

🔺环境这里需要新增以下变量:
-
POSTGRES_DB=linkwarden # 指定数据库的名称
-
POSTGRES_USER=linkwarden # 指定数据库的用户
-
POSTGRES_PASSWORD=123456 # 指定数据库的密码
以上3个环境变量其实就是为linkwarden项目创建一个数据库,不清楚的小伙伴直接抄作业便是。其它就没什么可修改的了,点“应用”即可完成配置。

🔺完成以上之后看到数据库容器显示“运行中”,就说明没什么问题了。
第二步,部署Linkwarden:

🔺和前面一样,在极空间的Docker镜像仓库中自定义拉取镜像“ghcr.io/linkwarden/linkwarden”。

🔺完成后直接双击镜像开始部署容器。

🔺【基本设置】这里,容器名称自己可以随意修改,可以取消勾选“启用性能限制”。

🔺【文件夹路径】这里,咱们需要手动添加以下映射关系:
-
./Docker/linkwarden/data:/data/data # 冒号前面映射新建的“data”子文件夹

🔺【端口】这里保证本地端口不冲突即可。

🔺环境这里需要新增以下变量:
-
NEXTAUTH_SECRET=xxxxxxxxx # 为安全而设置的随机密钥,大家可以直接百度一下“在线密码生成器”生成一个即可
-
DATABASE_URL=postgres://linkwarden:123456@192.168.50.45:5432/linkwarden # 连接数据库的信息,内容包含数据库的类型、用户、密码、主机地址和数据库名称,大家请自行修改成自己的,别直接抄作业
-
NEXTAUTH_URL=http://192.168.xx.xx:3111/api/v1/auth # 这个项目的ip及端口号,如果你做了反代这里改成反代域名即可。大家请自行修改成自己的,别直接抄作业
其它就没什么可修改的了,点“应用”即可完成配置。

🔺完成以上之后看到容器显示“运行中”,就说明部署没什么问题,可以打开使用了。
Linkwarden体验
初始化设置:

🔺打开方式没什么好说的,浏览器【极空间本地IP:端口号】即可(外网访问当然是反向代理链接),打开之后需要先为自己注册一个账号。

🔺注册很简单,随意输入昵称、用户名和密码即可。

🔺接着使用自己的注册信息直接登录即可。
中文设置:

🔺登录进来之后发现它的界面还是英文的,先来设置中文。点击右上角的“个人图像--Settings”。

🔺然后在“Language”中选择“中文”并保存即可。

🔺然后界面UI就变成中文的了。
导入浏览器书签:

🔺该项目最方面的地方在于它支持一键导入我们浏览器上的所有书签。我这里以Chrome浏览器为例,打开浏览器的“书签管理器”,选择“导出书签”。

🔺会导出一个“.html”格式的文件保存在本地电脑。

🔺然后回到Linkwarden设置页面,点击“导入链接--从书签HTML文件”,选择保存本地的HTML书签文件即可。

🔺回到主页,可以看到所有书签已经成功被导入过来了。

🔺可以看到部分书签还自带背景图片,还是很好看的。
书签分类:

🔺首先我们需要点击右上角添加“收藏夹”。

🔺可以为收藏夹命名,还能为收藏夹的文件图标自定义不同的颜色。

🔺然后随意对一个书签进行“编辑”操作。

🔺在编辑框内,可以修改名称,选择收藏夹,还能添加书签。

🔺完成之后就是如上图所示的结果,可以看到有的能显示背景图,而有的没有。

🔺想要解决这个问题很简单,只需要通过浏览器插件的方式添加书签即可。

🔺可以看到通过插件添加进来的书签全部都带背景图,还是很有B格的对吧~
关于书签保存:

🔺Linkwarden有截图、网页、PDF、Archive.org快照4种形式将书签保存在本地。

🔺想要查看可以点击书签右下角的三点选择“保存格式”。

🔺可以直接将支持的格式打开,或者下载在本地电脑中。

🔺但并不是所有的书签链接都支持全格式的。

🔺这是它自动保存在极空间硬盘上的所有文件。

🔺随便打开它保存的一个PDF文件,打开之后可以看到它确实如网页端所显示的一样。
最后
简单体验了下,这个项目总体来说还是非常不错的,除了书签整理和保存,它还支持书签搜索,团队管理,创建子集合等非常多的实用功能,有兴趣的小伙伴可以自己搭建来体验,我这里就不再一一演示了。
作为NAS领域的新兴品牌,极空间一直以其创新的设计、强大的硬件、丰富的功能和良好的用户体验受到了许多用户好评,并且自研的ZOS也是非常好用,极易上手。
好了,以上就是今天给大家分享的内容,我是爱分享的Stark-C,如果今天的内容对你有帮助请记得收藏,顺便点点关注,咱们下期再见!谢谢大家~










![[MySQL#6] 表的CRUD (1) | Create | Retrieve(查) | where](https://img-blog.csdnimg.cn/img_convert/40df76da3261a5b547be63a5ec0f9371.png)