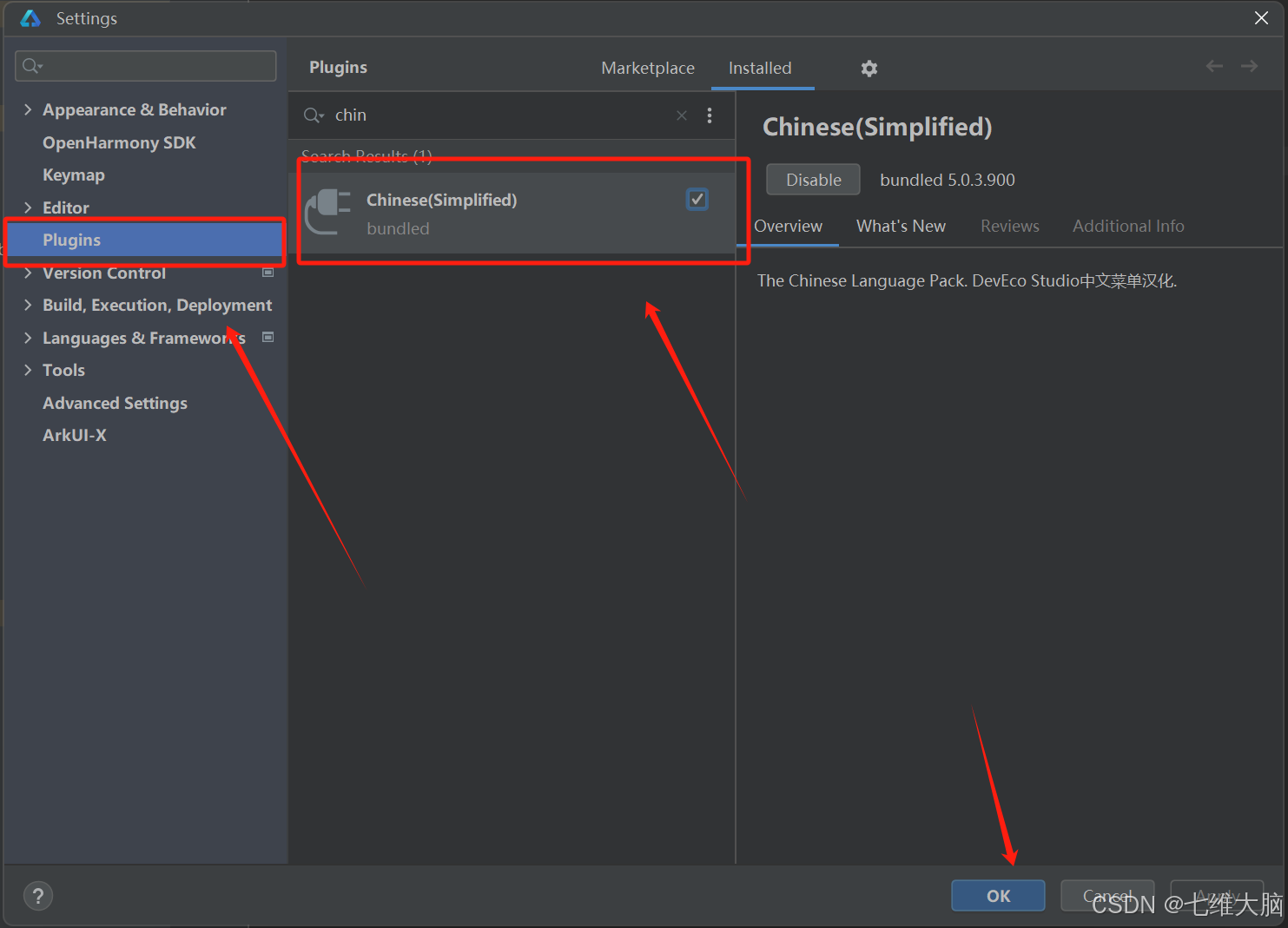版权声明
- 本文原创作者:谷哥的小弟
- 作者博客地址:http://blog.csdn.net/lfdfhl

教程说明
本教程旨在详细介绍 Visual Studio 社区版的安装过程及其注意事项。
Visual Studio简介
Visual Studio 社区版功能完备且可扩展的免费 IDE,可用于创建新式 Android、iOS、Windows 应用程序以及 Web 应用程序和云服务。
下载Visual Studio
请在官网https://visualstudio.microsoft.com/zh-hans/vs/community/下载Visual Studio 2022社区版至本地;图示如下:

安装Visual Studio
请双击下载至本地的安装文件开始安装。
点击“继续”,图示如下:

开始下载安装程序;图示如下:

将Visual Studio 2022作为C语言开发环境,所以选择“使用C++的桌面开发”选项;图示如下:

更改安装目录,图示如下:

选择安装路径后点击“安装”图示如下:

开始安装,图示如下:

安装完成;图示如下:

启动Visual Studio;图示如下:

开始启动;图示如下:

选择“暂时跳过此项”;图示如下:

选择“启动Visual Studio”;图示如下:

启动完毕;图示如下:

使用Visual Studio
接下来使用Visual Studio,编写C语言入门程序。
请选择“创建新项目”;图示如下:

选择“空项目”;图示如下:

输入项目名、选择项目存放位置并勾选“将解决方案和项目放在同一目录中“;图示如下:

项目创建完成;图示如下:

关闭新特征介绍;图示如下:

选择源文件,单击右键,选择“添加”,再选择“新建项”;输入文件名.c,再点击”添加“;图示如下:

文件创建完毕;图示如下:

编写C语言代码后选择”开始执行“;图示如下:

源码如下:
#include<stdio.h>
int main()
{
printf("hello world");
return 0;
}
程序运行完毕,图示如下:

至此,Visual Studio的入门程序已经编写完毕。
打开Visual Studio
关闭Visual Studio后可从开始处选择Visual Studio图标再次打开Visual Studio;图示如下: