文章目录
- 一、vim简介
- 二、vim的基本概念
- 三、vim的基本操作
- 四、vim正常模式命令集
- 移动光标
- 删除文字
- 复制
- 替换
- 撤销上一次操作
- 更改
- 跳至指定的行
- vim末行模式命令集
- 列出行号
- 跳到文件中的某一行
- 查找字符
- 保存文件
- 离开vim
- 五、进阶vim玩法
- 打开文件
- 批量注释代码
- 执行shell命令
- 指定注释
- 窗口命令
- 退出命令
- 六、简单vim配置
- 配置文件的位置
- 常用配置选项,用来测试
一、vim简介
Vim是一个类似于Vi的高度可定制的文本编辑器,在Vi的基础上改进和增加了很多特性。Vim是自由软件。Vim普遍被推崇为类Vi编辑器中最好的一个,事实上真正的劲敌来自Emacs的不同变体。1999 年Emacs被选为Linuxworld文本编辑分类的优胜者,Vim屈居第二。但在2000年2月Vim赢得了Slashdot Beanie的最佳开放源代码文本编辑器大奖,又将Emacs推至二线。 -->来自百度百科
二、vim的基本概念
-
基本上 vi/vim 共分为三种模式,命令模式(Command Mode)、输入模式(Insert Mode)和命令行模式(Command-Line Mode)。
-
正常/普通/命令模式(Normal mode)
控制屏幕光标的移动,字符、字或行的删除,移动复制某区段及进入Insert mode下,或者到 last line mode
- 插入模式(Insert mode)
只有在Insert mode下,才可以做文字输入,按「ESC」键可回到命令行模式。该模式是我们后面用的最频繁的编辑模式。
- 末行模式(last line mode)
文件保存或退出,也可以进行文件替换,找字符串,列出行号等操作。 在命令模式下,shift+: 即可进入该模式。要查看你的所有模式:打开vim,底行模式直接输入
:help vim-modes

三、vim的基本操作
- 我们最一开始的输入
vim test.c的时候就是命令模式

- 回车后进入了这个界面,这个界面就是命令模式

这里我的界面是这样的,大家可以看VimForCpp来配置一下自己vim,最后我会讲这个如何简单的自己配置一下~~
- 在这个状态下按下键盘会被
vim识别为命令 - 比如我们此时按下
i,并不会输入一个字符,i被当作了一个命令。就会进入插入模式 - 这个时候insert会亮起,这个时候就可以随便输入文字了

- 那么我们退出的时候按下键盘上的
Esc,在键盘上按下:wq【这里的操作一定是在英文模式下!】,然后回车 - 这里的输入的模式叫做底行模式

- 上面这三种方式就可以用下面的图来表示:

四、vim正常模式命令集
- 首先用vim打开一个文件,这里我就打开一个以
.c为后缀的文件
vim test.c
- 按下
i,就进入到插入模式了,这个时候就可以写任何想写的东西了

- 这个时候我按下键盘上的
Esc就进入到了命令模式 - 我们来开始学习命令模式:
移动光标
vim可以直接用键盘上的光标来上下左右移动,但正规的vim是用小写英文字母 「h」、「j」、「k」、「l」 ,分别控制光标左、下、上、右移一格
- 按shift+g:移动到文章的最后。也就是「G」
- 按shift+4:移动到光标所在行的“行尾”。也就是「$」
- 按shift+4:移动到光标所在行的“行首”。也就是「^」
- 按「w」:光标跳到下个字的开头
- 按「e」:光标跳到下个字的字尾
- 按「b」:光标回到上个字的开头
- 按「#l」:光标移到该行的第#个位置,如:5l,56l
- 按[gg]:进入到文本开始
- 按「ctrl」+「b」:屏幕往“后”移动一页
- 按「ctrl」+「f」:屏幕往“前”移动一页
- 按「ctrl」+「u」:屏幕往“后”移动半页
- 按「ctrl」+「d」:屏幕往“前”移动半页
删除文字
- 「x」:每按一次,删除光标所在位置的一个字符
- 「#x」:例如,「6x」表示删除光标所在位置的“后面(包含自己在内)”6个字符
- 「X」:大写的X,每按一次,删除光标所在位置的“前面”一个字符
- 「#X」:例如,「20X」表示删除光标所在位置的“前面”20个字符
- 「dd」:删除光标所在行
- 「#dd」:从光标所在行开始删除#行
复制
- 「yw」:将光标所在之处到字尾的字符复制到缓冲区中。
- 「#yw」:复制#个字到缓冲区
- 「yy」:复制光标所在行到缓冲区。
- 「#yy」:例如,「6yy」表示拷贝从光标所在的该行“往下数”6行文字。
- 「p」:将缓冲区内的字符贴到光标所在位置。注意:所有与“y”有关的复制命令都必须与“p”配合才能完成复制与粘贴功能。
替换
- 「r」:替换光标所在处的字符。
- 「R」:替换光标所到之处的字符,直到按下「ESC」键为止。
撤销上一次操作
- 「u」:如果您误执行一个命令,可以马上按下「u」,回到上一个操作。按多次“u”可以执行多次回复。「ctrl + r」: 撤销的恢复
更改
- 「cw」:更改光标所在处的字到字尾处
- 「c#w」:例如,「c3w」表示更改3个字
跳至指定的行
- 「ctrl」+「g」列出光标所在行的行号。
- 「#G」:例如,「15G」,表示移动光标至文章的第15行行首
vim末行模式命令集
在使用末行模式之前,请记住先按「ESC」键确定您已经处于正常模式,再按**「:」**冒号即可进入末行模式。
列出行号
- 「set nu」: 输入「set nu」后,会在文件中的每一行前面列出行号。
跳到文件中的某一行
- 「#」:「#」号表示一个数字,在冒号后输入一个数字,再按回车键就会跳到该行了,如输入数字15,再回车,就会跳到文章的第15行。
查找字符
- 「/关键字」: 先按「/」键,再输入您想寻找的字符,如果第一次找的关键字不是您想要的,可以一直按「n」会往后寻找到您要的关键字为止。
- 「?关键字」:先按「?」键,再输入您想寻找的字符,如果第一次找的关键字不是您想要的,可以一直按「n」会往前寻找到您要的关键字为止。
保存文件
- 「w」: 在冒号输入字母「w」就可以将文件保存起来
离开vim
- 「q」:按「q」就是退出,如果无法离开vim,可以在「q」后跟一个「!」强制离开vim。
- 「wq」:一般建议离开时,搭配「w」一起使用,这样在退出的时候还可以保存文件。
上面的都是简单的操作,需要烙铁们必须掌握~
五、进阶vim玩法
打开文件
同时打开多个文件
vim file1 file2 file3 ...
在vim窗口中打开一个新文件
:open file
在新窗口中打开文件
:split file
切换到下一个文件
:bn
切换到上一个文件
:bp
查看当前打开的文件列表,当前正在编辑的文件会用[]括起来。
:args
打开远程文件,比如ftp或者share folder
:e ftp://192.168.10.76/abc.txt
:e \\qadrive\test\1.txt
批量注释代码
- 我写了一些代码,但是我想注释掉,但是一行一行的注释很麻烦,如何批量注释呢?

- 首先按下键盘上的
ctrl+v,进入到这个视图

- 然后再按键盘上的
j也就是光标往下走了,选中

- 继续按键盘上的
shit+i也就是I,输入两个//

- 最后再按
Esc,就大功告成了~~

执行shell命令
- 直接在底行模式输入
:!+命令
指定注释
下面的
#可以替换成需要注释的字符
注释第3-5行
3,5 s/^/#/g
解除3-5行的注释
3,5 s/^#//g
注释整个文档
1,$ s/^/#/g
注释整个文档,此法更快
:%s/^/#/g
- 这里教大家一个常用的命令
- 其中 前面的%s是通配,然后跟上要匹配的字符,再跟上要替换的字符,g 表示全局范围内,s/printf/PRINTF/g 是替换的命令格式
:%s/printf/PRINTF/g

- 最后直接替换成功了~~

窗口命令
打开一个新窗口,光标停在顶层的窗口上
:split或new
用新窗口打开文件
:split file或:new file
打开的窗口都是横向的,使用vsplit可以纵向打开窗口
split
移动到下一个窗口
Ctrl+ww
移动到下方的窗口
Ctrl+wj
移动到上方的窗口
Ctrl+wk
退出命令
保存并退出
:wq
保存并退出
ZZ
强制退出并忽略所有更改
:q!
放弃所有修改,并打开原来文件。
:e!
六、简单vim配置
配置文件的位置
-
在目录 /etc/ 下面,有个名为vimrc的文件,这是系统中公共的vim配置文件,对所有用户都有效。而在每个用户的主目录下,都可以自己建立私有的配置文件,命名为:“.vimrc”。
-
例如,/root目录下,通常已经存在一个**.vimrc文件,如果不存在,则创建之。
切换用户成为自己执行 su ,进入自己的主工作目录,执行 cd ~
打开自己目录下的.vimrc**文件,执行 vim .vimrc -
这里我就新建一个用户来操作~~

常用配置选项,用来测试
设置语法高亮: syntax on
显示行号: set nu
设置缩进的空格数为4: set shiftwidth=4


- 大家可以看VimForCpp来配置一下自己vim
最后本文简单的介绍了vim的概念以及如何操作,最后介绍了vim的配置









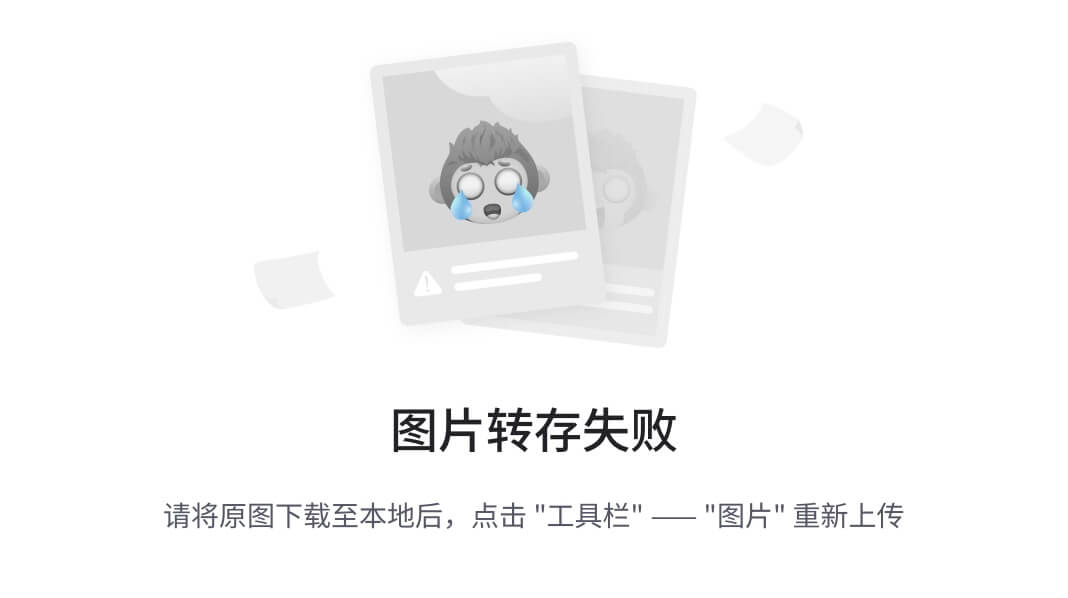
![[机器学习]TF-IDF算法](https://img-blog.csdnimg.cn/direct/87fcdb2e1e484015ac3e7e9f384d5845.png)








