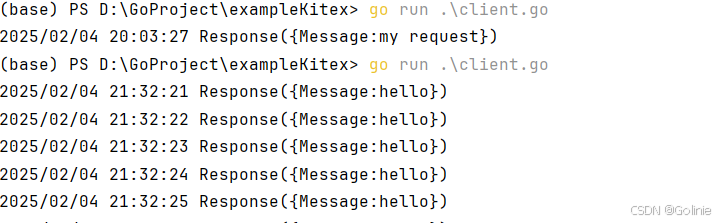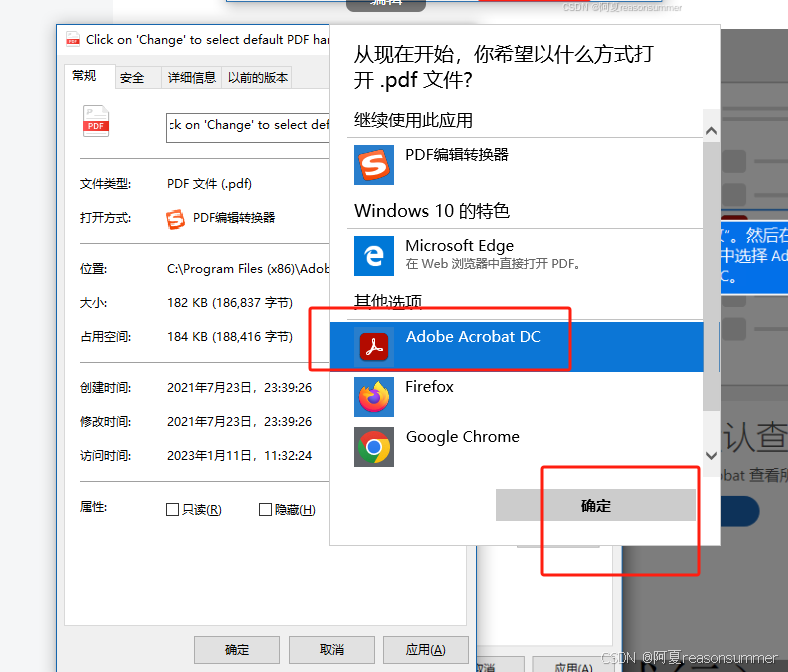听说这是目录哦
- 配色基础颜色语言❤️
- 使用配色方案🩷
- 更改PPT的颜色🧡
- PPT动画添加的原则💛
- PPT绘图工具💚
- 自定义设置动画💙
- 使用动画刷复制动画效果🩵
- 制作文字打字机效果💜
- 能量站😚
配色基础颜色语言❤️
在PPT中,颜色也是一种语言。在选择PPT的配色时,要先了解不同颜色的气质。
- 红色喜庆、热情,适合购物、党政主题等。
- 橙色活泼轻快,适合儿童品牌、美食等。
- 蓝色商务、科技感强,适合商务、科技产品等。
- 绿色自然环保,适合农业、医药等。
- 紫色优雅华丽,适合服装、酒店等。
- 粉色可爱浪漫,适合婚庆、服装等。
- 灰色有质感不张扬,适合电子产品、机械等。
- 黑色神秘庄严,适合电子科技、高端定制等。
在制作PPT时,需根据要表达的内容,为PPT选择合适的配色。还需注意:
-
在一个PPT中用色不能太多,一般控制在三种颜色以内。
-
选择一种颜色为主色调,用其对比色进行强调,达到突出重点的效果。
使用配色方案🩷
点击「设计」选项卡下的「配色方案」按钮,在弹出的对话框中选择配色方案。

更改PPT的颜色🧡
选择任意一张幻灯片,点击“设计”选项卡的“背景”,弹出“对象属性”,在此可更改当前幻灯片的背景色。点击“全部应用”,即可将背景色应用到整个幻灯片。

在“配色方案”,可更改当前幻灯片主题的配色。

在“一键美化”还可更改当前页面的颜色和版式。

点击即可预览。

PPT动画添加的原则💛
-
重复原则
需注意在一个页面内,动画效果不应太多,一般不要超过两个。过多不同的动画效果,不仅会让页面杂乱,还会影响观众的注意力。 -
强调原则
如果一页PPT内容较多,要突出强调某一点,可以单独对这个元素添加动画,其他页面保持静止,达到强调的效果。 -
顺序原则
在添加动画时,让内容根据逻辑顺序出现,观感更为舒适。并列关系同时出现。层级关系可按照从左到右或从下到上的顺序出现。
PPT绘图工具💚
点击PPT内的形状,菜单栏会出现绘图工具,有多项参数可设置。下面一 一为大家讲解。
-
插入形状

-
编辑形状
可设置更改已插入的形状至其他预设的形状,也可选择编辑顶点,自定义形状。

-
文本框
可选择在当前幻灯片内快速插入横向文本框或竖向文本框。

-
合并形状
即将多个形状合并。选中两个或两个以上的形状,点击合并,可选多种合并方式。也可点击右侧对象属性。详细设置形状的填充与线条、形状效果、大小与属性。在菜单栏中也可快捷设置形状填充效果、轮廓、形状效果。还可使用格式刷套用一个已设置好的形状效果至其他形状。


-
对齐功能
可调整某个形状在幻灯片内的位置,点击折叠框有多种对齐方式可选。

-
组合功能
可将多个形状组合,便于同时调整大小和移动位置,用鼠标选中图形,点击组合即可。要取消组合即点击组合-取消组合。不理解组合请看WPS计算机二级•幻灯片的基础操作中“PPT基础操作 快捷键🏞️”的第11个。

-
旋转功能
预设了一些常用的旋转角度,也可直接选中形状,鼠标移动至形状上方的旋转按钮按住拖动旋转。

-
上移和下移
可调整形状在幻灯片中的叠放顺序。 -
高度和宽度
可直接输入数字调整形状高度和宽度,也可点击加减号调整。

自定义设置动画💙
-
单张图片效果
若我们想给图片设置某种展示效果,就选中图片,点击「动画」选项卡,找到想要的效果。

-
多张图片依次出现
单击「动画」选项卡-「自定义动画」按钮。
注意要先选中图片,给图片选一个效果,再详细设置这个效果(「自定义动画」按钮)。【要一张张单独操作哦,这个用不了格式刷,熟能生巧😚】




例如【以下操作的效果是点击一次后出现第一张图片,然后第二、三张依次出来(不用再点击),如果点击了第二次,那剩余图片就会立刻、一起出现】:



这样就可以达到,鼠标单击后,依次展示动画效果了。 -
删除动画
选中了对象就是删除那个对象的所有动画,没选中就是删除当前幻灯片的所有动画。

使用动画刷复制动画效果🩵
教育考试专业版没有这个功能,但是觉得挺好用就说一下,它和格式刷的用法一样。

制作文字打字机效果💜
选中文本框,点击上方菜单栏动画-自定义动画。在右侧自定义动画设置栏中,点击插入效果为退出-细微型-渐变,设置开始为“单击时”,设置速度为“中速”。

双击渐变效果,弹出渐变效果属性框。设置声音为“打字机”,设置动画文本为“按字母”, 其它设置不变。

能量站😚
不能为了别人的接受而降低了自己的志向。

❤️谢谢你为自己努力❤️