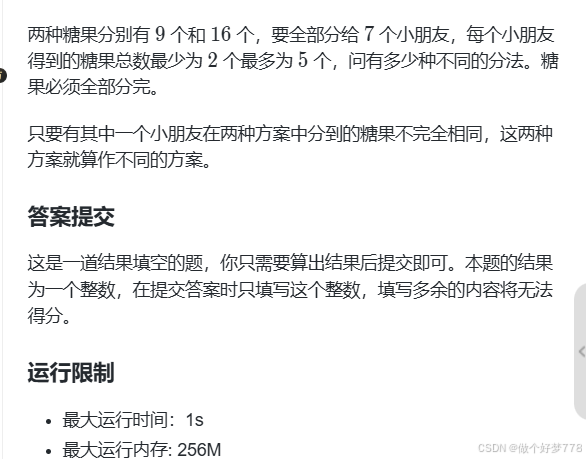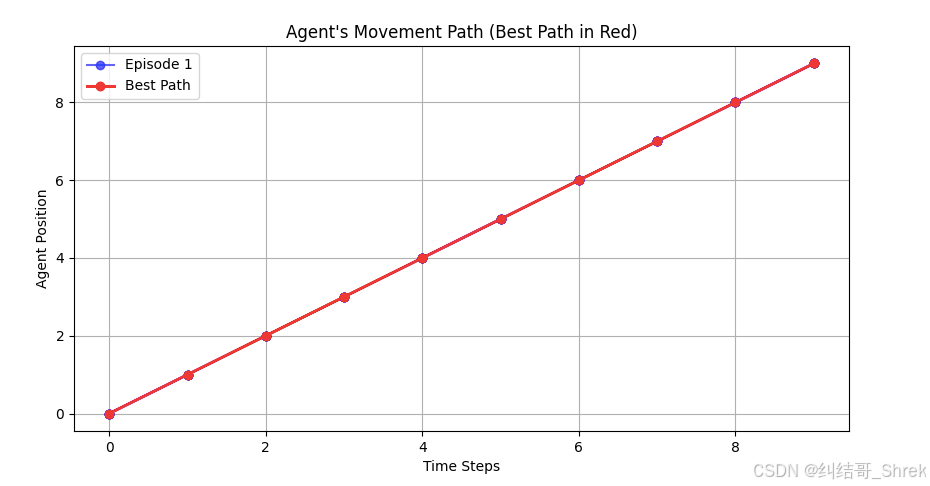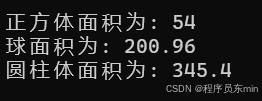文章目录
- 1. 摘要
- 2. OpenCV 4.10.0
- 2. 环境配置
- 2.1 配置包含目录
- 2.2 配置库目录
- 2.3 配置链接器
- 2.4 配置环境变量并重启VS
- 3. 编写测试代码
1. 摘要
本文详细介绍在Windows系统下配置OpenCV 4.10开发环境的步骤,适用于Visual Studio 2022等C++开发场景。内容涵盖:安装包下载,目录解析,在Visual Studio中创建新项目,配置项目属性表,指定包含目录、库目录及依赖库,编写测试程序验证环境配置等内容,适合初学者。
欢迎大家持续关注后续内容,多多交流!
2. OpenCV 4.10.0
OpenCV Windows开发库官方下载

下载完成后,点击.exe安装,目录如下:

点击进入opencv目录:
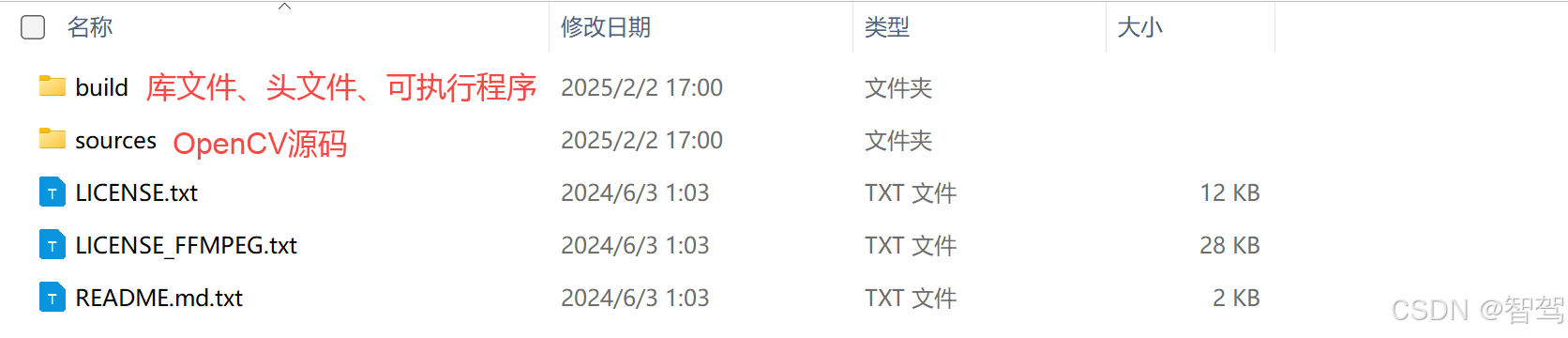
2. 环境配置
2.1 配置包含目录
打开,项目——>属性——>VC++ 目录——>包含目录,点击下拉按钮,点击编辑:
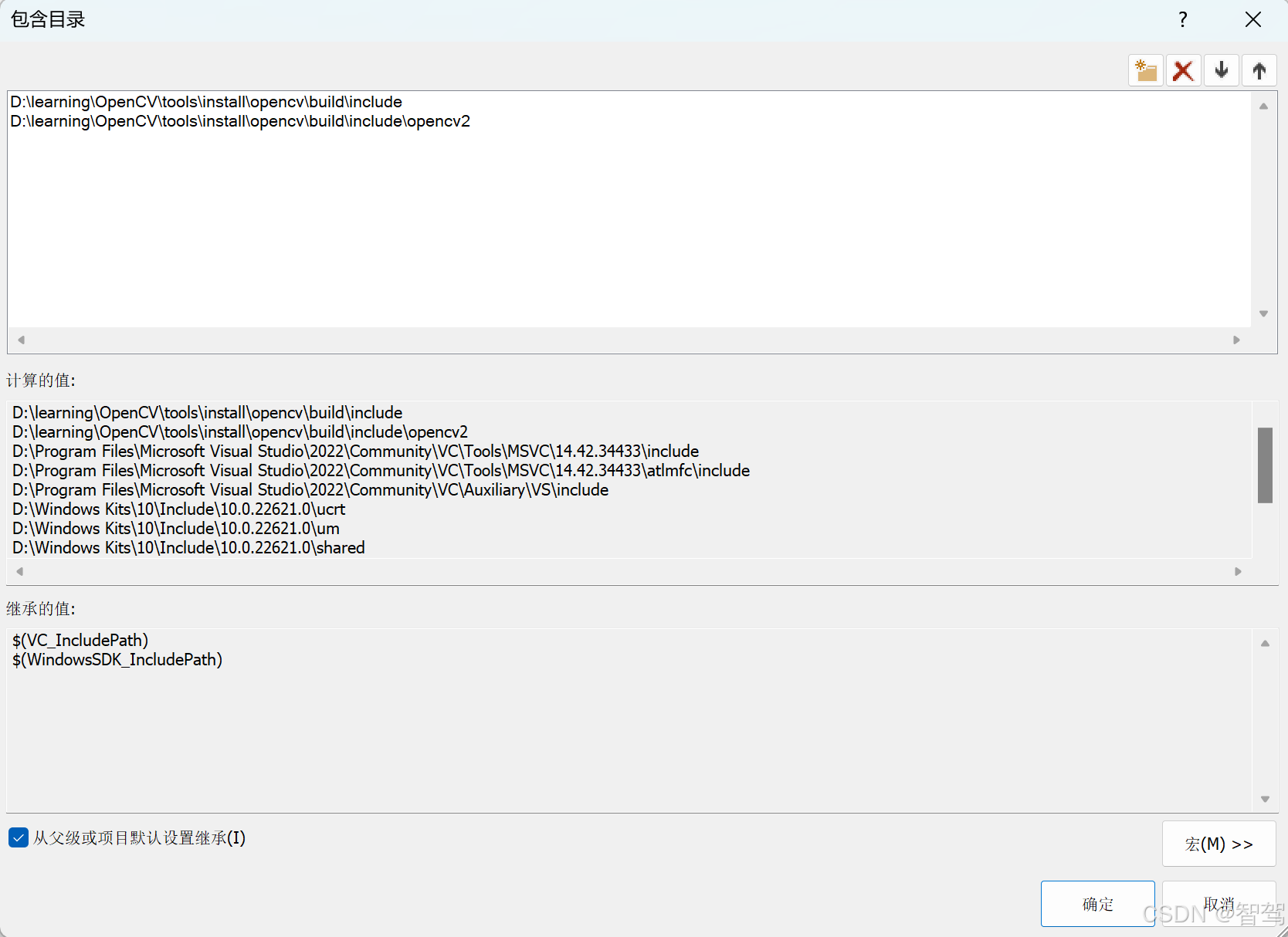
添加上图所示的两个路径。
2.2 配置库目录
打开,项目——>属性——>VC++ 目录——>库目录,点击下拉按钮,点击编辑:

添加上图所示的库路径。
2.3 配置链接器
打开,项目——>属性——>链接器——>输入——>附加依赖项,点击下拉按钮,点击编辑:

因为项目配置的Release,所以要复制“opencv_world4100.lib”文件名,如果配置的是Debug,则要复制“opencv_world4100d.lib”文件名。
注意文件路径:

2.4 配置环境变量并重启VS
高级系统设置——>环境变量——>系统变量——>Path,编辑环境变量,添加:

3. 编写测试代码
#include <opencv2/opencv.hpp>
int main(int argc, char** argv) {
cv::Mat src = cv::imread("D:/learning/OpenCV/image/test.png");
if (src.empty()) {
printf("could not load image...");
return -1;
}
cv::imshow("输入图像", src);
cv::waitKey(0);
return 0;
}
编译运行

至此,能够正常显示出来我们配置的测试图片,说明OpenCV环境搭建OK!