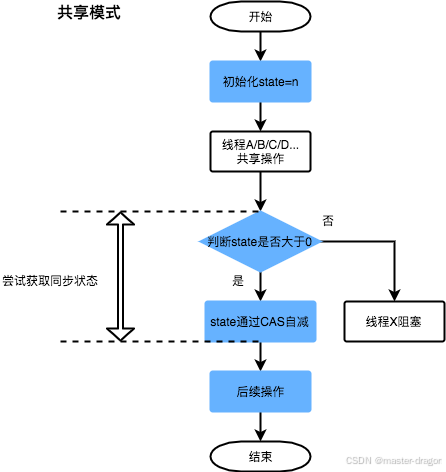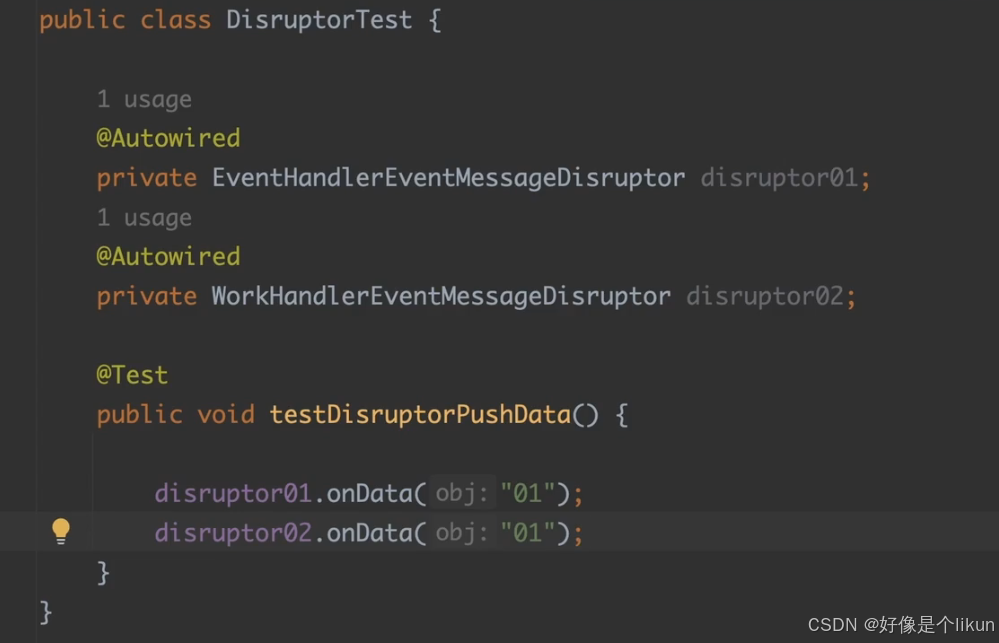目录
NO1.2.3
NO4.5
NO5制表位设置
NO6.7
NO8.9图表
NO10
NO11.12
NO1.2.3


- Fn+F12或另存为:考生文件夹:Word.docx
- 布局→纸张大小→页面设置对话框→页边距:上下左右
- ctrl+x剪切文本→插入→文本框选择对应的→手动拖拉文本框到合适的大小和位置→将文字ctrl+v复制:只保留文本→选中文字→开始→字体/字号

NO4.5

- 选中“巧克力”→开始→字体→文字效果
:
→字号/字体
- 样式:标题1→单击右键→修改→颜色:白色,背景1→格式:边框:底纹→黑色,文字1,淡色35%
→确定→确定
- 样式:标题2→单击右键→修改→格式:边框:6磅;黑色,文字1,淡色35%
→点选→确定→格式:段落→左缩进:1字符→确定→确定
样式的应用
- 开始→替换→更多→查找内容:
→替换为:格式
:样式:标题1
→确定→全部替换
- 选中应用段落段落→开始→选择→
→检查→应用
- 一个一个应用
- ctrl按住不放不连续选择→应用

NO5制表位设置

- 通过标尺来设置文字位置:视图→✔标尺
- 调整前导符左右两侧的文字:选中文字段落→设置为右侧文字:右对齐:
→拖拉标尺右侧文字:右对齐
- 设置制表符:选择前导符:选中文字段落→开始→段落对话框→制表位
→✔3个→设置→确定
- 应用制表符:光标放在左右侧文字中间→按下Tab按键即可
- ctrl不连续选择左侧文字→开始→段落→
:调整宽度
:4字符→确定

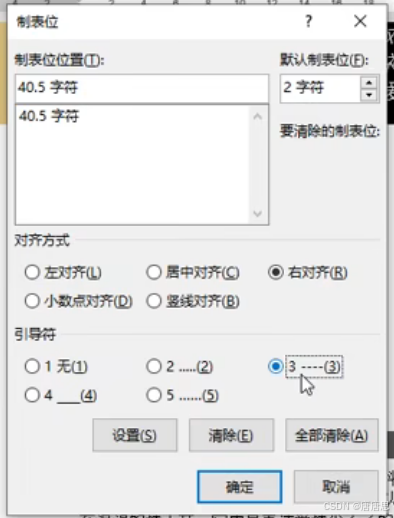
 NO6.7
NO6.7
- ctrl+x剪切→插入→SmartArt→流程→
重复蛇形流程→确定→ctrl+a全选→ctrl+v复制→设计:颜色/样式→字体:对齐方式/字体/字号
- 选中剪头→格式→形状轮廓
→箭头
→其他箭头
→结尾箭头类型:燕尾箭头
(
)→选中其他箭头→F4:重复上一步操作
- 光标定位在
前和后→布局→分隔符:分节符:下一页→纸张方向:横向
NO8.9图表


- 插入→图标→柱状图:第一个→确定→选中→格式:环绕文字:浮于文字上方→拖拉到合适的位置
- 数据复制粘贴:选中图标→设计→编辑数据
→复制表格中的微量元素下方的数据→粘贴到图标中的excel表中
- 调整excel中的数据:点击
→
小图标包住我们需要的数据即可→删除文字:毫克→选中含量第二列→数据→
升序排序
点击- ✔图标i标题:标题输入
- 取消✔网格线和✔图例
- ✔坐标轴
双击横轴→刻度线→主刻度线类型:外面
- 双击纵轴→刻度线→主刻度线类型:外面
- 纵轴刻度:双击纵轴→坐标轴选项
→边界:最小值:0.125和最大值:256→✔对数刻度:底数:2→横坐标轴交叉:勾选✔坐标轴值:0.125
双击柱状→间隙宽度:60%- 注意❗更改图标样式很可能把之前的设置修改了,所以 设计→更改颜色
- 删除多余的表格
- 选中剩余表格→设计→表格样式:随便选一种

NO10
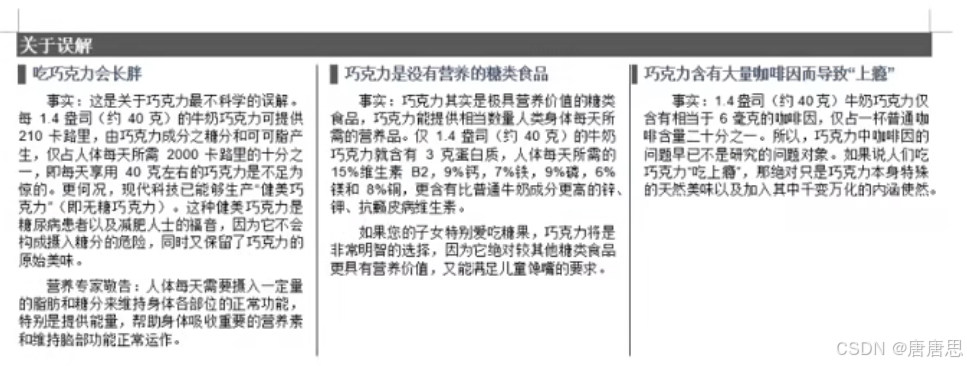
- 选择文字→布局→栏→更多栏→三栏→✔分隔线→确定
- 光标定位在每一个小标题前
→布局→分隔符:分栏符
NO11.12

![]()
- 选中三张图片→格式→文字环绕:紧密型→手动拖拉和调整:图片大小和位置
- 锁定3章图标标记:
拖到合适位置→选中图片→格式→其他布局格式
→✔
→确定
- 光标来到三张图片下方→引用→插入题注→图1/2/3→手动输入后面文字
- 双击页眉页脚→光标来到页面底端→插入→页码→页面底端→普通数字2→页码→页码格式设置:起始页:1→确定→检查❗







![[CVPR 2022]Cross-view Transformers for real-time Map-view Semantic Segmentation](https://i-blog.csdnimg.cn/direct/ce4eb4616d2f418b9a8fde861fd05d82.png)