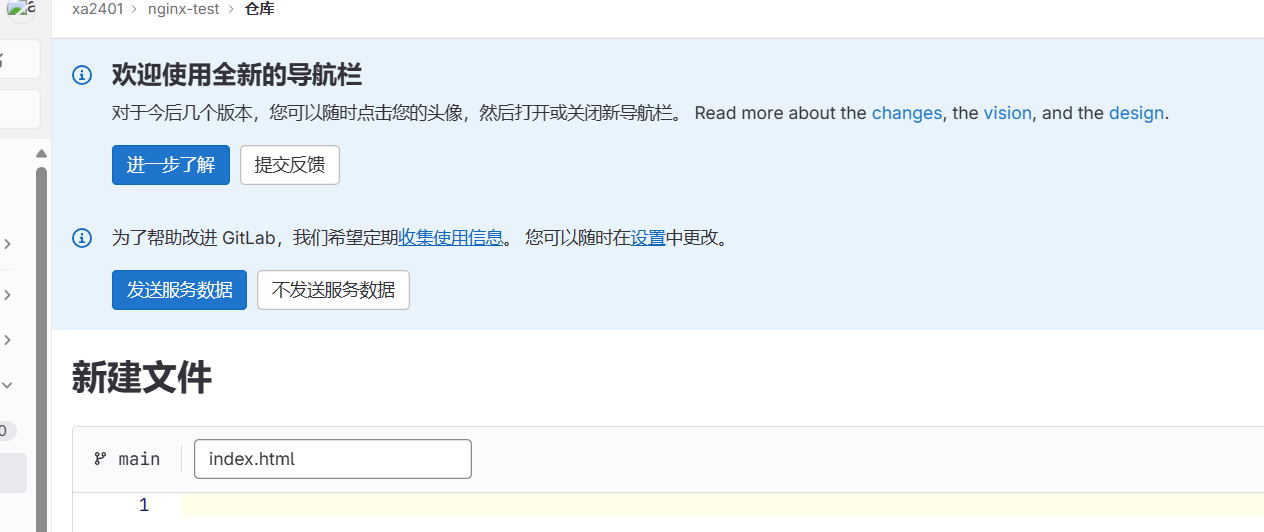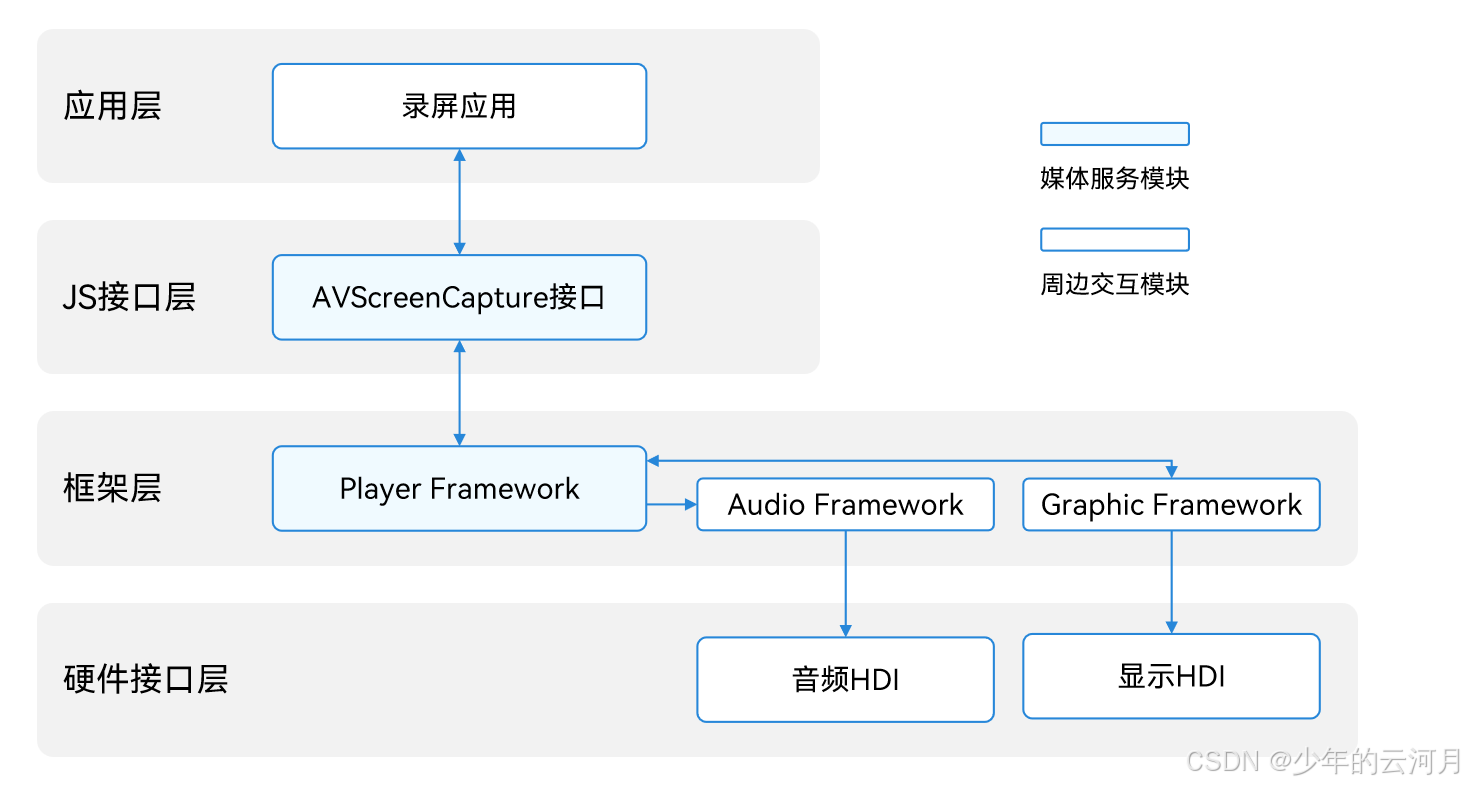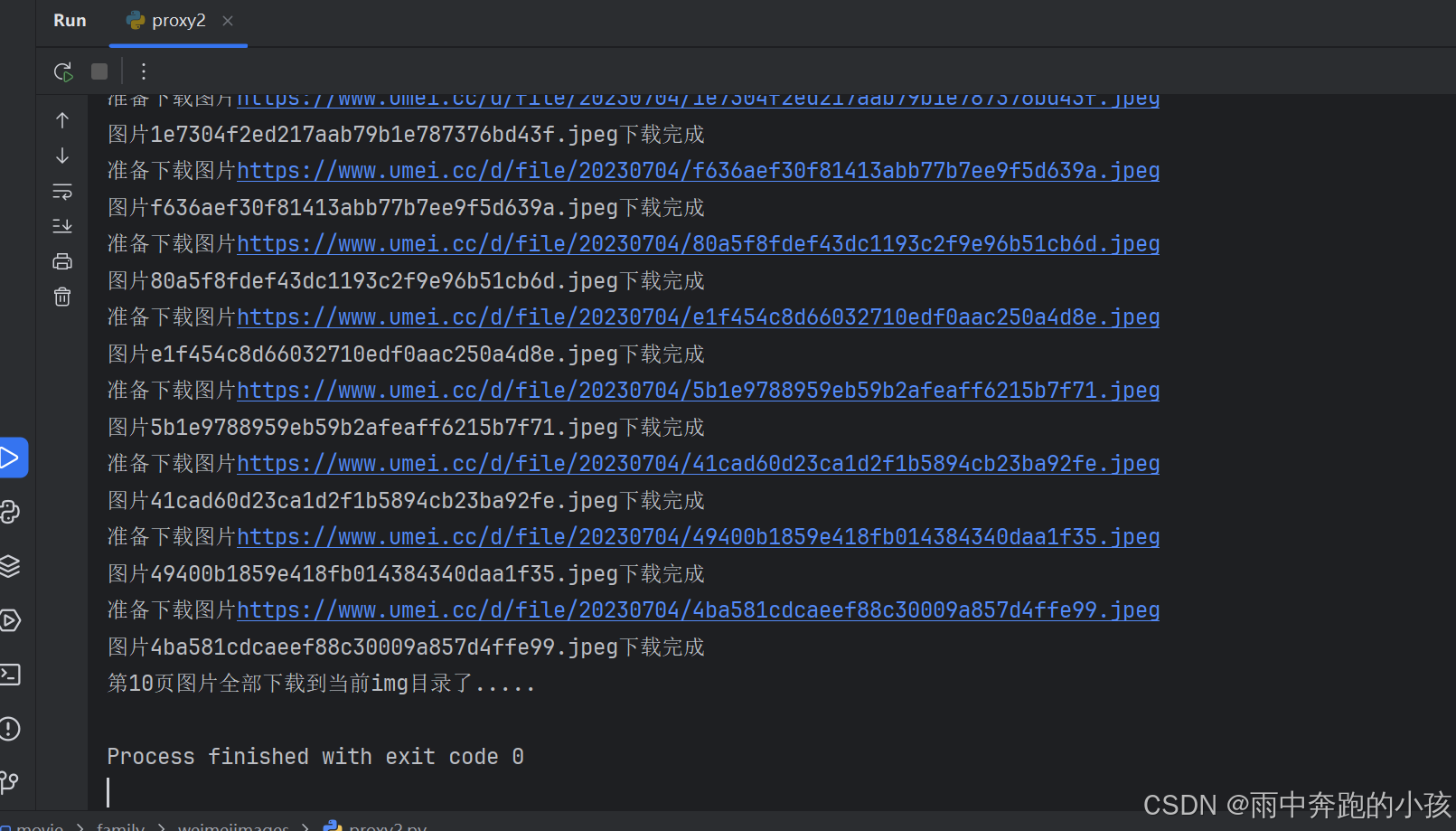Markdown编辑器——Typora(Picgo+Github图床)
文章目录
- Markdown编辑器——Typora(Picgo+Github图床)
- 安装Typora
- 安装PicGo
- PicGo软件下载
- PicGo的npm版本下载
- GitHub图床配置
- PicGo配置
- PicGo的软件配置
- PicGo的npm版本信息配置
- 配置Typora
安装Typora
进入Typora官网进行下载:[链接](Typora 官方中文站 (typoraio.cn)),进入页面后自行寻找相应的版本下载即可。

安装PicGo
PicGo软件下载
PicGo 是一个开源的图片上传工具:链接
支持将本地图片快速上传到多种图床(如GitHub、七牛云、阿里云OSS等),并生成相应的URL,便于用户在博客、论坛等地方分享和引用图片。PicGo 提供简洁的用户界面和灵活的插件扩展系统,适合需要频繁上传图片的用户使用。

根据自己的网络状况选择不同的下载源:

PicGo的npm版本下载
npm install picgo -g
# 测试是否安装成功
where picgo
若出现picgo和picgo.cmd的路径则代表安装成功

GitHub图床配置
在github的个人主页中新建仓库:

配置好仓库名称:

然后点击右上角个人头像,进入Settings–>Developer settings–>Personal access tokens–>Tokens(classic),新生成一个token,并复制。
PS:在生成Tokens时可以把过期时间调整为永久。

PicGo配置
PicGo的软件配置
打开PicGo后,图床设置-GitHub:

图床配置名:自己定义
设定仓库名:GitHub的用户名/新建的仓库名称
设定分支名:可以选择master(若后续无法上传可以尝试改为main)
设定Token:刚刚创建的Token
后面的选项可以不填。
PicGo的npm版本信息配置
picgo set uploader

具体设置同上。
设置为默认图床:
picgo use uploader
配置Typora
进入Typora页面,点击文件-偏好设置-图像,插入图片时选择上传图片,然后根据需求勾选下述规则,上传服务设定选择PicGo(app),然后选择PicGo的下载路径:


之后可以验证图片上传选项,弹出上传成功即大功告成!
随意复制黏贴一张图像:

图片也成功保存到了GitHub的图床里: