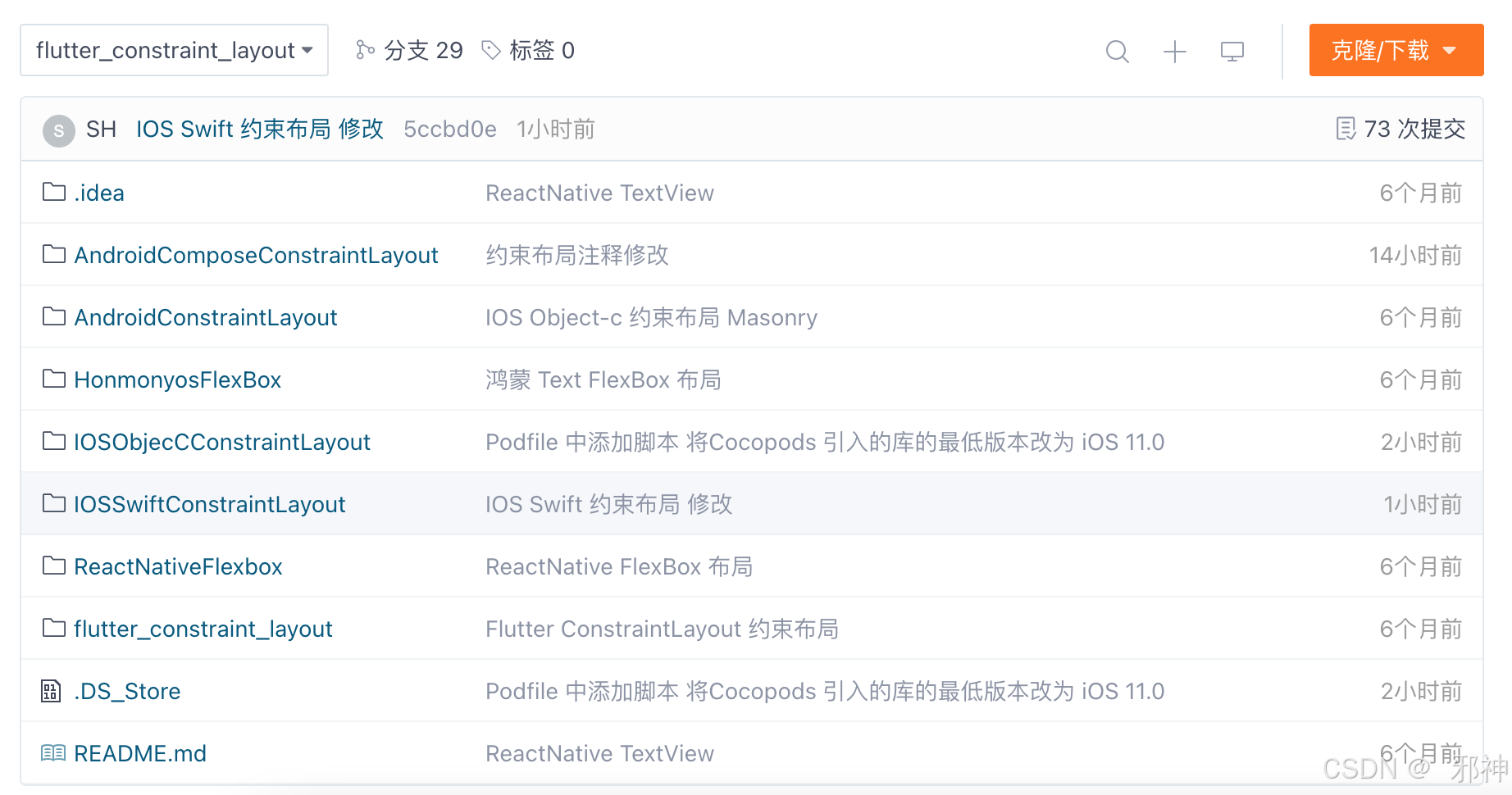前言:在工作和学习selenium自动化过程中记录学习知识点,深化知识点
1. 设置元素等待
元素定位之元素等待--
WebDriver提供了两种类型的等待:显示等待和隐式等待。
1.1 显示等待
显式等待使WebDriver等待某个条件处理时继续执行,否则在达到最大时长时抛弃超时异常(TimeoutException)。
-
from selenium import webdriver -
from selenium.webdriver.common.by import By -
from selenium.webdriver.support.ui import WebDriverWait -
from selenium.webdriver.support import expected_conditions as EC -
wd = webdriver.Chrome() -
wd.get('https://www.baidu.com/') -
a = WebDriverWait(wd,10).until(EC.presence_of_element_located((By.ID,"kw"))) -
a.send_keys('selenium')
WebDriverWait类是由WebDriver提供的等待方法。在设置时间内,默认每隔一段时间检测一次当前页面元素是否存在,如果超过设置时间检测不到则抛出异常。
WebDriverWait(driver, timeout, poll_frequency=POLL_FREQUENCY, ignored_exceptions=None)driver:浏览器驱动
timeout:最长超时时间,默认以秒为单位
poll_frequency:检测的间隔(步长)时间,默认为0.5S
ignored_exceptions:超时后的异常信息,默认情况下抛NoSuchElementException异常
WebDriverWait()一般和until()或until_not()方法配合使用。
until(method, message='')调用该方法提供的驱动程序作为一个参数,直到返回值为True。
until_not(method, message='')调用该方法提供的驱动程序作为一个参数,直到返回值为False。
在上面那个例子中,通过as关键字将expected_conditions重命名为EC,并调用presence_of_element_located()方法判断元素是否存在。
expected_conditions类提供的预期条件判断的方法如下所示:
title_is:判断当前页面的标题是否等于预期
title_contains:判断当前页面的标题是否包含预期字符串
presence_of_element_located:判断元素是否被加在DOM树里,并不代表元素一定可见
visibility_of_element_located:判断元素是否可见(可见代表元素非隐藏,并且元素的宽和高都不等于0)
visibility_of:与上一个方法作用相同,只是上一个方法参数为,该方法接收的参数为定位后的元素
presence_of_all_elements_located:判断是否至少有一个元素存在于DOM树中。例如,在页面中有n个元素的class为“wp”,那么只要有一个存在就返回True
text_to_be_present_in_element:判断某个元素中的text是否包含了预期的字符串
text_to_be_present_in_element_value:判断某个元素的value属性是否包含了预期的字符串
frame_to_be_available_and_switch_to_it:判断该表单是否可用切换进去,如果可用,返回True并且switch进去,否则返回False
invisibility_of_element_located:判断某个元素是否不存在于DOM树或不可见
element_to_be_clickable:判断元素是否可见并且是可以点击的
staleness_of:等到一个元素从DOM树中移除
element_to_be_selected:判断某个元素是否被选中,一般用在下拉列表
element_selection_state_to_be:判断某个元素的选择状态是否符合预期
element_located_selection_state_to_be:与上一个方法作用相同,只是上一个方法参数为单位后的元素,该方法接收的参数为定位
alert_is_present:判断页面上是否存在alert
除expected_conditions所提供的丰富的预期条件判断方法外,还可以使用is_displayed()方法来判断元素是否可见。
-
from selenium import webdriver -
from time import sleep,ctime -
wd = webdriver.Chrome() -
wd.get('https://www.baidu.com/') -
print(ctime()) -
for i in range(10): -
try: -
el = wd.find_element_by_id("kw22") -
if el.is_displayed(): -
break -
except:pass -
sleep(1) -
else: -
print("time out") -
wd.close() -
print(ctime())
相对来说,这种方式更容易理解,通过for循环10次,每次循环判断元素的is_displayed()状态是否为True。如果为True,则break跳出循环;否则sleep(1)后继续循环判断,直到10次循环结束后,打印“time out”信息。
执行结果如下:

1.2 隐式等待
隐式等待是通过一定的时长等待页面上某元素加载完成。如果超出了设置的时长元素还没有被加载,则抛出NoSuchElementException异常。WebDriver提功力implicitly_wait()方法来实现隐式等待,默认设置为0。它的用法相对来说要简单得多。
-
from selenium import webdriver -
from selenium.common.exceptions import NoSuchElementException -
from time import ctime -
wd = webdriver.Chrome() -
#设置隐式等待为10秒 -
wd.implicitly_wait(10) -
wd.get('https://www.baidu.com/') -
try: -
print(ctime()) -
wd.find_element_by_id("kw22").send_keys('selenium') -
except NoSuchElementException as e: -
print(e) -
finally: -
print(ctime())
Implicitly_wait()默认参数的单位为秒,本例中设置等待时长为10秒。首先这10秒并非一个固定的等待时间。它并不影响脚本的执行速度。其次,它并不针对页面上的某一个元素进行等待。当脚本执行到某个元素定位时,如果元素可以定位,则继续执行;如果元素定位不到,则它将以循环查询的方式不断地判断元素是否被定位到。假设在第3秒定位到了元素,则继续执行,若知道超出设置时长(10秒)还没有定位到元素,则抛出异常。
在上面的例子中,显然百度输入框的定位id=kw22是有误的,通过打印的两次时间可以看出,当执行对百度输入框的操作时,超过了10秒的等
1.3 sleep休眠方法
在前面我们就使用过sleep方法了,只不过没有详细的介绍,现在就把这个归入到这个大标题中来介绍下。
有时候我们希望脚本在执行到某一个位置时做固定时间的休眠,尤其是在脚本调试中。这时可以使用sleep()方法,需要说明的是,sleep()方法由python的time模块提供。
-
from selenium import webdriver -
from time import sleep -
wd = webdriver.Chrome() -
wd.get('https://www.baidu.com/') -
sleep(2) -
wd.find_element_by_id("kw").send_keys("selenium") -
wd.find_element_by_id("su").click() -
sleep(5) -
wd.quit()
当执行到sleep()方法时会固定休眠一定的时长,然后再继续执行。sleep()方法默认参数以秒为单位,如果设置时长小于1秒,则可以用小数表示,如果sleep(0.5)表示休眠0.5秒。
2. 上传文件
上传文件是比较常见的Web功能之一,但WebDriver并没有提供专门用于上传的方法,如何实现上传操作关键在于上传文件的思路。
一般Web页面的上传功能的操作需要点击“上传”按钮后打开本地的Window窗口,从窗口中选择本地文件进行上传。而WebDriver是无法操作Windows控件的,所以,对于初学者来说,一般思路会卡在如何识别Window控件这个问题上。
对于Web页面的上传功能实现一般有一下两种方式。
普通上传:普通的附件上传是将本地文件的路径作为一个值放在input标签中,通过form表单将这个值提交给服务器。
插件上传:一般是指基于Flash、JavaScript或Ajax等技术所实现的上传功能。
插件上传不适合放在自动化里面讲解,可能会放在python高级编程里面讲解。对于通过input标签实现的上传功能,可以将其看作是一个输入框,通过send_keys()指定本地文件路径的方式实现文件上传。
html代码:
-
<!DOCTYPE html> -
<html lang="en"> -
<head> -
<meta charset="UTF-8"> -
<title></title> -
</head> -
<body> -
<div class="row-fluid"> -
file:<input type="file" name="file" /> -
</div> -
</body> -
</html>
通过浏览器打开,效果如下图所示:

-
from selenium import webdriver -
wd = webdriver.Chrome() -
wd.get('http://127.0.0.1:8020/day01/index.html') -
#定位上传按钮,添加本地文件 -
wd.find_element_by_name("file").send_keys('E:\1.png')
通过这种方法上传,就避免了操作Windows控件的步骤。如果能找到上传的input标签,那么基本上就可以通过send_keys()方法向其输入一个文件地址来实现上传。
3. 下载文件
WebDriver允许我们设置默认的文件下载路径,也就是说,文件会自动下载并且存放到设置的目录中。下面以谷歌浏览器为例,执行文件的下载。
-
from selenium import webdriver -
import os -
options = webdriver.ChromeOptions() -
prefs = {'profile.default_content_settings.popups':0,'download.default_directory':'E:\'} -
options.add_experimental_option('prefs',prefs) -
wd = webdriver.Chrome(executable_path=r'E:webdriverschromedriver.exe',chrome_options=options) -
wd.get('')#输入要下载的文件所在网页 -
wd.find_element_by_xpath('').click()#点击文件所在位置的元素
download.default_directory:指定路径
profile.default_content_settings.popups:0 为屏蔽弹窗,1 为开启弹窗
不同的浏览器设置方法也不同,以上例子值针对谷歌浏览器。火狐浏览器的下载设置就是其他类型的方法了。
感谢每一个认真阅读我文章的人!!!
作为一位过来人也是希望大家少走一些弯路,如果你不想再体验一次学习时找不到资料,没人解答问题,坚持几天便放弃的感受的话,在这里我给大家分享一些自动化测试的学习资源,希望能给你前进的路上带来帮助。

软件测试面试文档
我们学习必然是为了找到高薪的工作,下面这些面试题是来自阿里、腾讯、字节等一线互联网大厂最新的面试资料,并且有字节大佬给出了权威的解答,刷完这一套面试资料相信大家都能找到满意的工作。
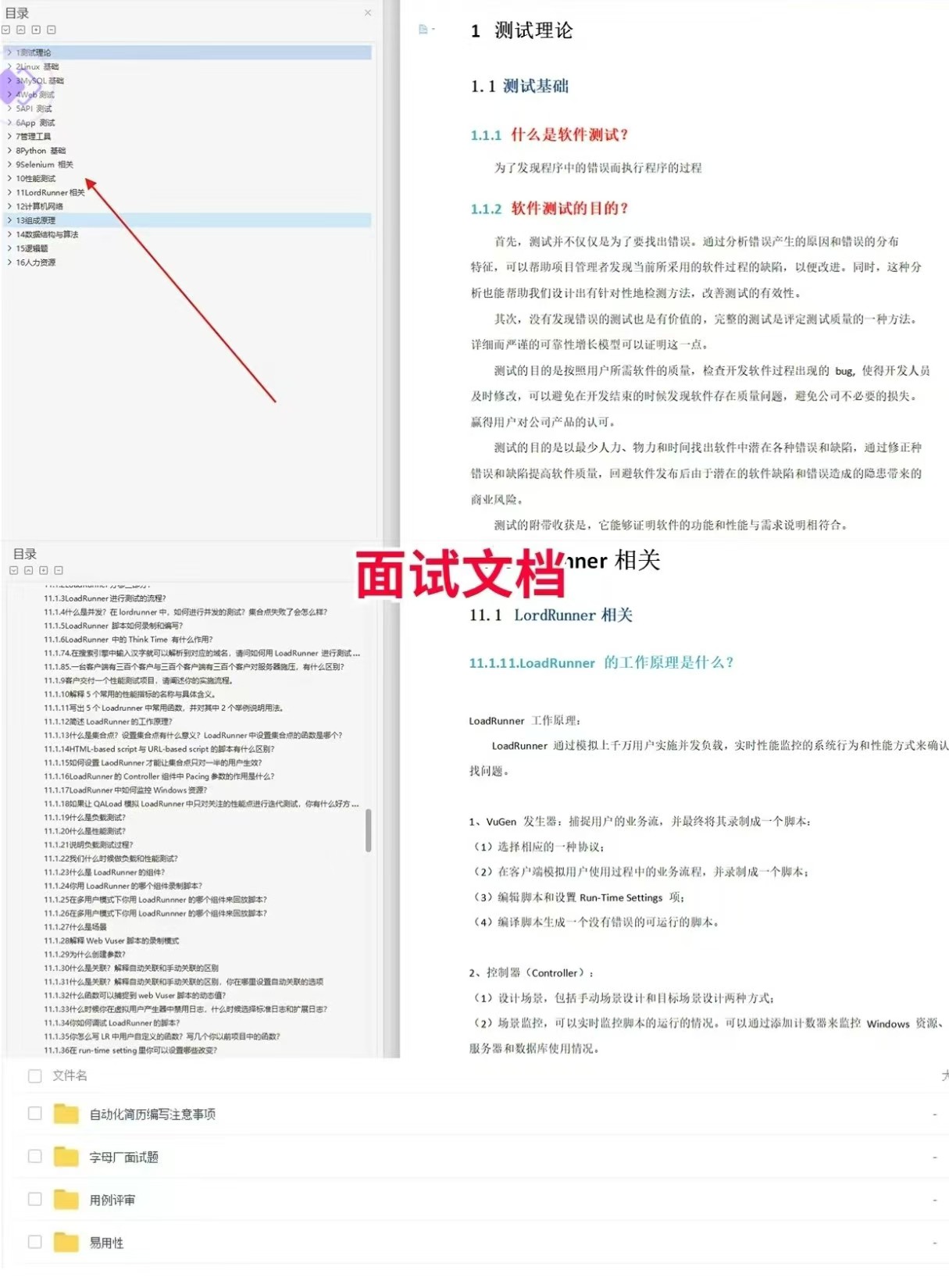

视频文档获取方式:
这份文档和视频资料,对于想从事【软件测试】的朋友来说应该是最全面最完整的备战仓库,这个仓库也陪伴我走过了最艰难的路程,希望也能帮助到你!以上均可以分享,点下方蓝色字体或小卡片即可自行领取。软件测试全套资料分享: 耗时2个月整理的软件测试最全资料包











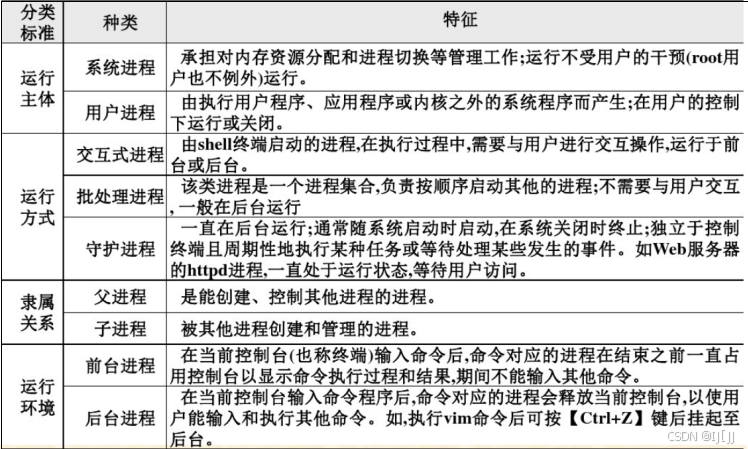




![[编译报错]ImportError: No module named _sqlite3解决办法](https://i-blog.csdnimg.cn/direct/4689366d250146c9b42ff430e9ed2de9.png)