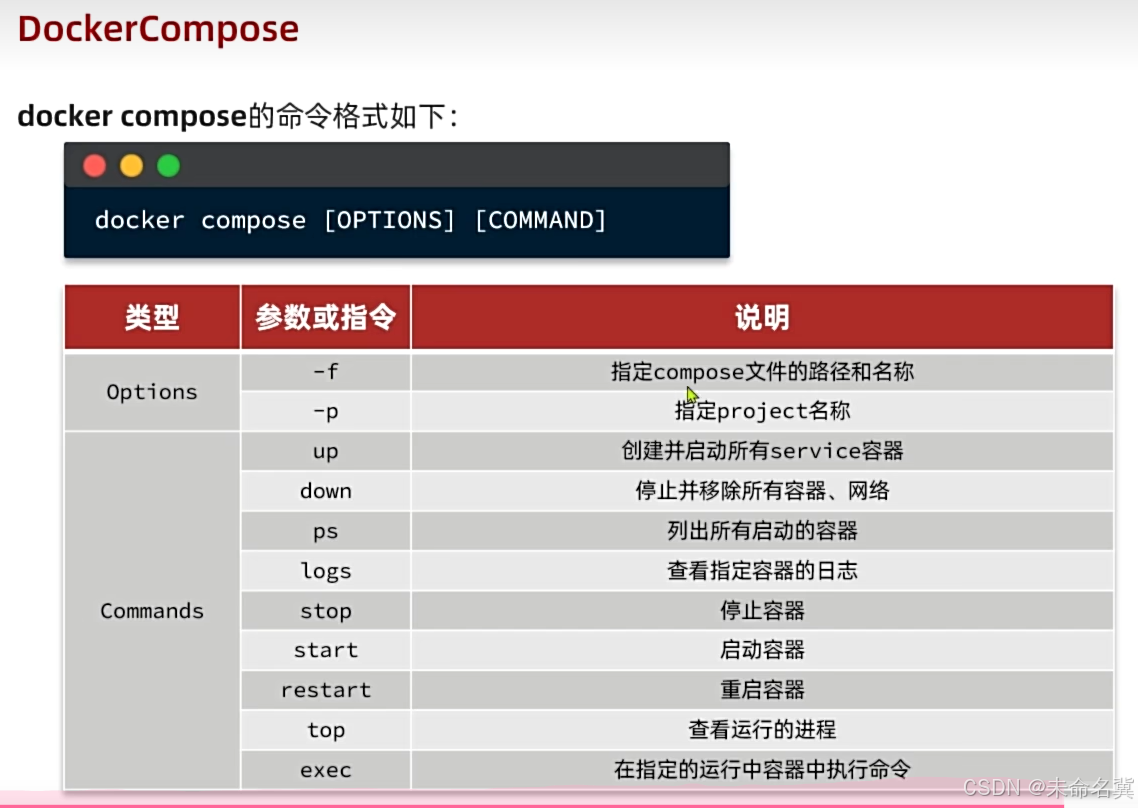如果电脑显卡性能不足,又无法访问 Colab 的免费 GPU,那该怎么开始之后的学习呢?
答案是 Kaggle。
Kaggle 不仅提供免费的 GPU 计算资源,还可以直连而无需翻墙,同时不需要海外手机号验证。接下来,文章将详细介绍如何注册 Kaggle 账号、创建 Notebook 文件、设置 GPU 环境,并导入数据集。
文章目录
- 注册 Kaggle 账号
- 创建 Notebook 文件
- 启用免费 GPU
- 在 Notebook 中启用 GPU
- 查看显卡性能
- 导入 Notebook 文件
- 导入数据集
- "Copy & Edit" 功能介绍
注册 Kaggle 账号
-
访问官网:在浏览器中访问 https://www.kaggle.com,进入 Kaggle 官网。

-
开始注册:点击
Register with Email按钮,进入注册页面(使用🪜科学上网的同学可以使用 Google 注册,没有并不影响后续使用)。 -
填写信息:在注册页面,输入邮箱地址、密码和用户名,然后点击
Sign Up。
-
邮箱验证:前往邮箱,查收来自 Kaggle 的验证邮件,复制邮件中的验证码或者点击
click here。
-
输入验证码:回到网站,在验证页面粘贴验证码,点击
Next。
-
完成登录:使用刚刚注册的邮箱和密码,点击
Sign in登录账号。
创建 Notebook 文件
在左边栏点击 Create,选择 New Notebook:

现在我们成功创建了一个 Notebook 文件:

注意,此时还无法使用免费的 GPU:

启用免费 GPU
默认情况下,Notebook 无法使用免费的 GPU,需要完成手机号验证以启用此功能。
-
访问设置页面:点击右上角的头像,选择
Settings,进入设置页面,或者直接访问 https://www.kaggle.com/settings。
-
验证手机号:如上图,在设置页面,找到
Phone Verification部分,点击Verify Phone Number。 -
输入手机号:选择国家区号,输入手机号码,点击
Send verification code。- 国内手机号可以正常通过验证,不用担心。

-
输入验证码:等待接收短信验证码,输入后点击
Verify。
-
验证成功:手机号验证完成,现在可以使用免费的 GPU。

在 Notebook 中启用 GPU
-
打开 Notebook:返回 Code 页面,打开之前创建的 Notebook 文件。
-
设置 GPU:在 Notebook 界面,点击左上角的
Settings按钮,以 GPU T4 为例,在下拉菜单中点击Accelerator,选择GPU T4 x2。
-
确认启用:系统会提示每周有 30 小时的 GPU 使用时间,点击
Turn on GPU T4 x2进行确认。
- 用于日常学习是足够的,不够的话就多开 😃
-
查看使用时间:在页面右边栏的
Session Options中,可以查看剩余的 GPU 使用时间。
-
节省时间:在不需要 GPU 时,可将
Accelerator设置为None,以节省 GPU 时间。
查看显卡性能
在 Notebook 中,运行以下命令查看当前 GPU 的性能和状态:
!nvidia-smi
输出:

一个伟大的平台。
导入 Notebook 文件
点击File-> Import notebook:

是的,Kaggle 提供了四种方法来导入 Notebook 文件,下面演示 Github:

导入的过程非常顺利:

导入数据集
Kaggle 提供了简单的方式来导入数据集。
-
添加数据:在 Notebook 界面的右侧,找到
Input下拉菜单,点击Add Input或Upload。-
Add Input:导入 Kaggle 中已有的数据集。 -
Upload:上传本地的数据集。

-
-
搜索数据集:点击
Add Input后,在搜索栏中输入需要的数据集名称。这里输入mnist,然后选择Fashion MNIST数据集作为示范。
-
添加数据集:在数据集右侧,点击
+按钮,将其添加到 Notebook 中,然后点击右上角的x号。
-
查看已添加的数据集:可以在右侧的 DATASETS 中看到已添加的数据集。

-
查看数据集内容:在 Notebook 中,使用官方提供的代码查看数据集文件夹的内容。
# 这是一个预先配置的 Python 3 环境,包含许多有用的分析库 # 由 kaggle/python Docker 镜像定义:https://github.com/kaggle/docker-python # 例如,这里导入了几个有用的包 import numpy as np # 线性代数 import pandas as pd # 数据处理,CSV 文件 I/O(如 pd.read_csv) # 输入的数据文件位于只读的 "../input/" 目录中 # 例如,运行此代码(点击运行或按 Shift+Enter)将列出输入目录中的所有文件 import os for dirname, _, filenames in os.walk('/kaggle/input'): for filename in filenames: print(os.path.join(dirname, filename)) # 当使用“Save & Run All”创建版本时,可以将最多 20GB 的数据写入当前目录(/kaggle/working/),这些数据将被保存为输出 # 也可以将临时文件写入 /kaggle/temp/,但在当前会话结束后,这些文件将不会被保存输出:
/kaggle/input/fashionmnist/t10k-labels-idx1-ubyte /kaggle/input/fashionmnist/t10k-images-idx3-ubyte /kaggle/input/fashionmnist/fashion-mnist_test.csv /kaggle/input/fashionmnist/fashion-mnist_train.csv /kaggle/input/fashionmnist/train-labels-idx1-ubyte /kaggle/input/fashionmnist/train-images-idx3-ubyte
可以看到与之前的图示一致。
“Copy & Edit” 功能介绍
我们还可以非常快速地复制其他人分享的 Notebook,正如其操作名 “Copy & Edit”:复制并编辑。
-
找到感兴趣的 Notebook:浏览 Kaggle 的 Notebooks 页面,找到感兴趣的 Notebook,你也可以简单访问当前用于演示的 Demo。
-
复制 Notebook:点击右上角的
Copy & Edit按钮。
-
分享:如果你想将自己的 Notebook 分享给其他人,点击右上角的
Share。
-
公开:选择
Public保存为公开的版本,PUBLIC URL中的链接就是分享链接。
至此,我们已经完成了 Kaggle 账号的注册和设置,成功创建并配置了 Notebook,并且学会了如何使用免费的 GPU 计算资源以及导入数据集。
祝你在 Kaggle 上学习愉快!