1 创建项目
-
创建项目存储文件夹:C51Project
-
打开Keil5软件,选择 Project -> New uVision Project:


-
选择项目路径,即刚才创建的文件夹
-
选择芯片,选择 Microchip(微型集成电路),直接搜索【AT89C52】,点击【OK】

-
不加载启动文件到项目,点击【否】

-
创建【main.c】文件

-
添加到项目组,选择 main.c 文件


-
准备测试程序
#include <reg52.h> /* 熄灭LED1 */ #define LED P1 void main() { while(1) { LED = 0x01; } } -
运行设置
-
点击【魔法棒】图标

-
晶振设置

-
生成 hex 文件(勾选 Create HEX File),点击OK

-
-
编译程序
- 观察第3步,需保证项目运行:无错误(0 Error)

- 观察第3步,需保证项目运行:无错误(0 Error)
2 烧录软件
1 下载
-
官网:https://www.stcmcu.com/

2 操作
-
硬件连接:USB连接上开发板与单片机开发板,按下电源键
-
软件操作
-
打开【stc-sip.exe】

-
软件设置
- 单片机型号:STC89C52RC
- 串口号:USB-SERIALCH340(COM6)
-
下载程序
- 点击STC-ISP软件界面中【打开程序文件 xxx.hex】
- 点击【下载/编程】
- 注意:在烧录程序时,按2次电源按钮
-
-
等待烧录
- 出现:仍在连接中,请给 MCU 上电,将MCU重启。
3 常见问题
1 设备管理器无端口选项
-
点击设备管理器中的
操作,选择添加过时硬件
-
添加硬件,点击
下一页
-
硬件驱动向导,默认选择(搜索并自动安装硬件(推荐))选项,选择
下一页
-
从列表中选择,点击
下一页
-
选择安装的硬件设备,下滑找到
端口(COM 和 LPT),点击下一页
-
选择为此设备安装的设备驱动程序,选择
标准端口类型,型号选择通信端口,点击下一页
-
向导准备安装你的硬件窗口,点击
下一页
-
正在完成添加硬件向导窗口,点击
完成
-
这样就可以在设备管理器界面,看到
端口选项了
2 设置较小的COM口
-
选择对应的端口(USB-SERIAL CH340),右击选择
属性
-
设置较小的COM口,避免在STC-ISP中找不到对应的 COM 口。

4 项目创建总结
- project --》第1项:new …
- 选择项目的存储位置,设置项目的名称(不要纯数字、尽量不要用中文)
- 选择单片机:搜索 AT89C52 (atc 三个字母大小写都可以),选到AT89C52
- 是否将 .a51 添加到项目里,直接选否
- 新建文件:file 下面 图标
- 保存文件: xxx.c 【记得加 .c】
- 将 .c文件添加至工程中【操作看上面的截图】
- 编写代码
- 设置运行时产生 hex 文件【操作看上面的截图】
- 编译代码【选择file 下的第3排:第2或第3个图标】,看运行结果:
creating hex file from “.\Objects\ledControl”…
“.\Objects\ledControl” - 0 Error(s), 0 Warning(s). 表示成功 - 打开烧录软件,选择好单片机的型号(STC89C52RC)、端口(COMx USB xxx CH340)
- 点击【打开程序文件】,选择项目的 Objects 目录下的 xx.hex
- 点击【下载/编程】,给单片机重启,等待出现:下载成功,观察板子上的效果

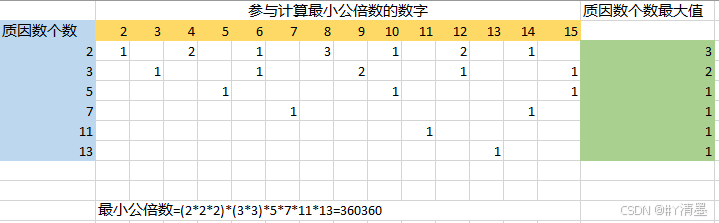









![[论文阅读] | 智能体长期记忆](https://i-blog.csdnimg.cn/direct/5533ee7969334160925b4b2d4eff5cc9.png)







