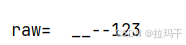目录
一、下载安装opencv
1、下载
2、减压安装
3、环境变量配置
二、vs项目配置opencv
1、创建vs项目
2、配置opencv库
3、测试
其中:二、2、配置opencv库是最复杂的,有空需要搞清楚vs中配置不同地方的区别。
以下所有测试是opencv官方4.6.0 windows版本 + visual studio 2022官方版本 + win11系统
目前只是配置opencv三步走法:
- include头文件包含——> c/c++ 附加包含目录
- 静态库lib ——> 链接器/输入/附加依赖项
- 动态库dll ——> 链接器/常规/附加库目录
出错可能:
- 电脑环境变量配置有错
- 静态库添加需要具体到 opencv_world460.lib(release)和opencv_world460d.lib(debug)
- 动态库添加需要具体到 opencv_world460.dll(release)和opencv_world460d.dll(debug)或者尝试具体复制到项目的D:\MyProjects\HelloOpencv\x64\Release和exe同一目录。
一、下载安装opencv
1、下载
OpenCV - Open Computer Vision Library


2、减压安装
点击下载好是如图这样的exe文件,实际上是压缩文件,双击运行就可以减压。
![]()

3、环境变量配置
按照这样把静态库和动态库路径配置到用户变量里,关机重启电脑就好了。

二、vs项目配置opencv
1、创建vs项目

注意,运行一下,创建成功

接下来引入头文件,发现 #include还没编译,就在编辑程序的时候就报错了,说明静态编译没有通过。所以要接下来开始配置!!!

2、配置opencv库
接下来开始文件路径配置:
注意:release和debug好像都得配置一次,才可以都用。是需要分开配置的。亲测是这样,不知道为什么?但是发现了这个,可以一起配
1、include头文件路径配置:使得vs能在#include的时候完成对opencv库的静态编译,找到声明。

2、Lib静态库路径配置:使得vs能够完成opencv库的静态链接,能找到地址。

3、DLL动态库路径配置:使得vs能够完成openc库的动态链接,找到函数的实现。

4、注意:动态链接库最好放到exe同级目录下。
放在同一目录,目前可以不配置电脑的用户环境变量。/否则就得必须配置上面一章中第 3、环境变量配置的操作。(这里实测情况是:配置了环境变量,没有放库到同一目录下)
5、报错问题:

解决:写到具体的lib文件,这里注意对应:
release对应是opencv_world460.lib;debug对应是opencv_world460d.lib


3、测试
release和debug都能成功了:
#include <iostream>
#include "opencv2/opencv.hpp"using namespace cv;
int main()
{
std::cout << "Hello World!\n";// 读入一张图片
Mat img = imread("D:/MyProjects/HelloOpencv/1.png");
// 判断加载是否正确
if (img.empty()) {
std::cerr << "Error: Could not load image!" << std::endl;
return -1;
}
//展示图片
imshow("img", img);
waitKey(0);}

补充:静态文件lib和动态文件dll区别: