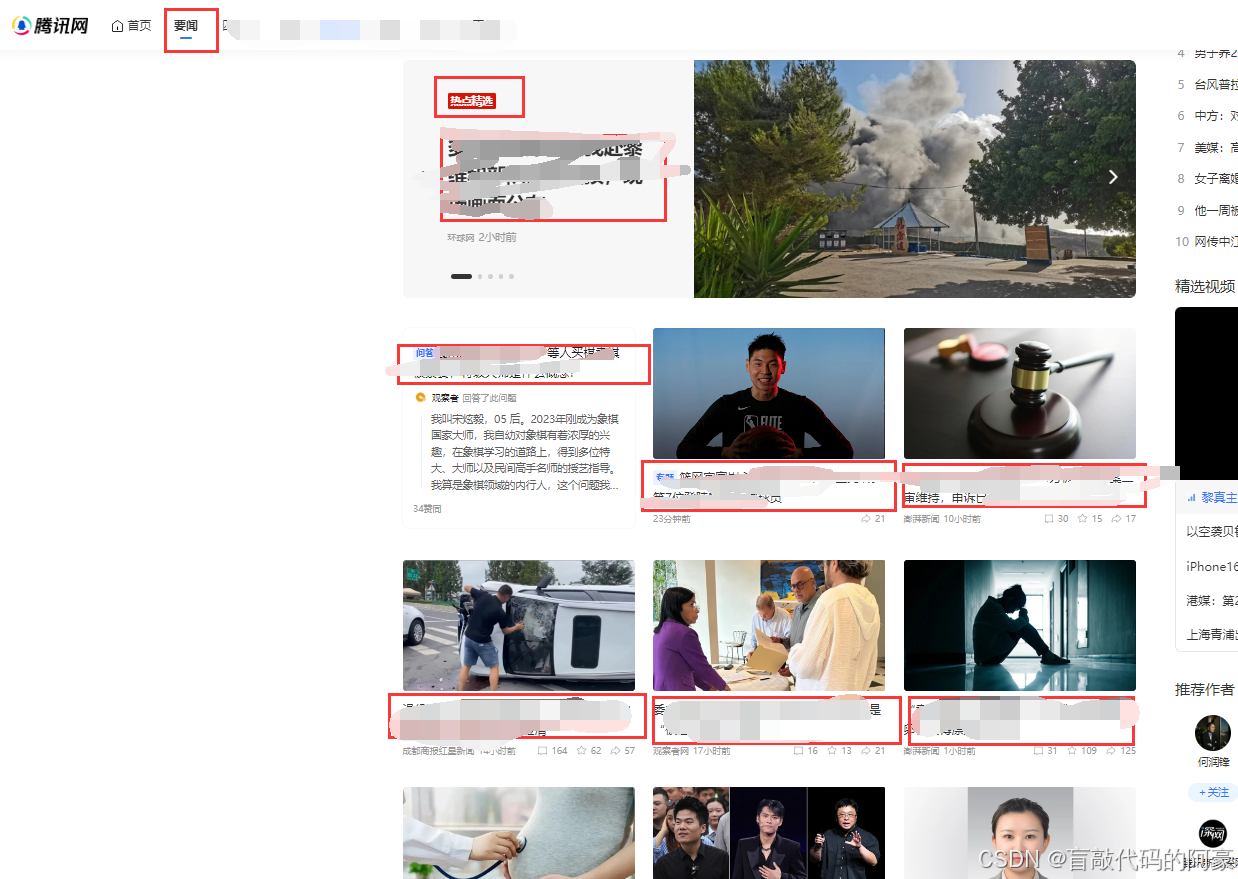目录
- 引言
- 做之前先仔细看看UI设计稿
- 解读一下都有哪些元素:
- 素材补充
- 代码编写
- 1. 按钮四周边框
- 2. 默认状态下按钮颜色立体效果
- 3. 鼠标移入聚焦
- 4. 模拟鼠标点击效果
- 组件封装
- 1. 按类型设置颜色
- 2. 设置按钮禁用状态
- 3. 处理一个bug
- 4. 看下整体组件效果
- 5. 组件完整代码
- 6. 组件调用方式
- 总结
引言
本教程基于前端UI样式库 NES.css 的UI设计,自行研究复现。欢迎大家交流优化实现方法~
此次组件库开发基于vue3框架,框架基础搭建过程以及基础素材准备参考:【VUE3.0】动手做一套像素风的前端UI组件库—先导篇
本篇复现的组件为button,日常项目中较为常见的组件,主要涉及到的内容有:
- 基础样式构建。
- 点击动效设计。
- 参考市面上常见组件库的设计,根据type切换颜色。
- 设置禁用模式。
做之前先仔细看看UI设计稿

解读一下都有哪些元素:
- 按钮四周的边框带缺角,带点子像素的风格。
- 默认状态下字体区域较亮,右下角阴影处较暗,凸显立体按钮效果。
- 鼠标移入时亮区压缩,提醒用户聚焦于此处。
- 鼠标按下时亮区往右下方移动,模拟立体按钮被按下。
- 整体设计效果太对味儿了!
素材补充
禁用按钮时需要将手势图片替换为禁止图片,使用系统默认的会比较突兀,我这里做了一张图。

你只需要在iconfont上随便找个禁用图片,然后通过我另一篇文档介绍的方法处理即可。这张图我也补充到文档资源绑定了,在文档开头获取。
链接地址:【VUE3.0】如何得到一张像素风格的图片?
代码编写
按照设计稿解读内容:
1. 按钮四周边框
想象一下如何在一个dom元素四周加上一个带缺角的边框?
- 最简单的方式是直接按钮设置边框,在按钮内部设置四个子元素,正方形白色底,定位到父元素的四个角盖上。
- 上一个方法的变体是不设置按钮边框,将内部四个子元素设置成边框的宽高和底色,定位到四个边位置。
- 有一个比较变态的玩法是在按钮上方覆盖一个黑色底的dom,利用
clip-path抠出边框套在按钮上。(难度太大,且不好设置) - 本教程采用使用伪类的方式设置边框样式。
首先写好html部分,设置样式类和插槽:
<button class="pButton">
<slot>button</slot>
</button>
设置button基础样式,包含基础的宽高、相对定位、字体样式及鼠标样式。字体和鼠标样式在先导篇配置过,从本文引言处跳转回看。
.pButton {
height: 45px;
padding: 0 15px;
display: flex;
justify-content: center;
align-items: center;
box-sizing: border-box;
font-family: pixel_en, pixel_ch;
font-weight: bold;
letter-spacing: 1.5px;
user-select: none;
border: 0px;
position: relative;
cursor: var(--cursor_pointer);
}
利用before和after两个伪类,分别设置上下边框和左右边框,交叉叠加在按钮底部,上下和左右都超出按钮两倍的边框厚度,保证可以露出来。
.pButton::after {
content: "";
border-left: 4px solid #333;
border-right: 4px solid #333;
position: absolute;
left: -4px;
top: 0;
width: calc(100% + 8px);
height: 100%;
box-sizing: border-box;
z-index: -1;
}
.pButton::before {
content: "";
border-top: 4px solid #333;
border-bottom: 4px solid #333;
position: absolute;
left: 0;
top: -4px;
width: 100%;
box-sizing: border-box;
height: calc(100% + 8px);
z-index: -2;
}
看下这步的效果

至此边框部分就完成了。
2. 默认状态下按钮颜色立体效果
想象一下如何实现这种立体效果?
- 最简单的方式是按钮设置个暗一些的底色,内部套个子元素设置亮一些,把按钮的文字放在子元素内部。
- 上一个方法的变体是仍然套一个子元素,子元素宽高小于按钮宽高,使用阴影将剩余空间补满,阴影设置暗色。(子元素宽高不好把握数值)
- 最终采取按钮本体的向内阴影解决这个问题。
这里应用到两个点,一个是box-shadow的向内阴影,一个是hsl颜色模型。
- 关于hsl可以参考:【CSS Tricks】在css中尝试一种新的颜色模型HSL,这里简单解释下为什么要使用hsl。因为按钮的亮部和暗部都属于同一个颜色,不同的亮度,如果采用rgb颜色模型,三个参数都要变,后续有进一步的颜色变化则还需要新查询三个rgb参数,处理起来比较复杂。如果使用hsl颜色模型,则只需要调整最后一个参数亮度加减,即可得到同色系不同亮度的色值。
- box-shadow需要注意内部阴影的左右偏移值,以及为了避免过度锐利,将模糊和传播距离设置为1px,优化效果。
.pButton {
/* 其他样式规则 */
color: #fff;
/* 背景色 */
background: hsl(204, 86%, 56%);
box-shadow: inset -4px -4px 1px 1px hsl(204, 86%, 42%);
}
看下这步的效果

3. 鼠标移入聚焦
这步主要是利用css的hover选择器,鼠标移入时,将阴影偏移加大2px,同时将高亮区域亮度稍微调暗一点,表示聚焦。
.pButton:hover {
background: hsl(204, 86%, 51%);
box-shadow: inset -6px -6px 1px 1px hsl(204, 86%, 42%);
}
4. 模拟鼠标点击效果
这步主要是利用css的active选择器,在鼠标点击按钮时触发,将box-shadow偏移值取反,移动至右下角,模拟按下操作。
.pButton:active{
background: hsl(204, 86%, 51%);
box-shadow: inset 6px 6px 1px 1px hsl(204, 86%, 42%);
}
看下3、4步后的效果

至此按钮的基本雏形就完成了。
组件封装
1. 按类型设置颜色
- 根据市面上常见的UI组件库,按钮的type一般分为primary、success、warning、info、error和default这几种,分别对应不同的颜色。我们需要在组件内部接收一个参数type,根据类型对按钮颜色做改变。
- 先提取不同类型下颜色的hsl值,利用到vue3的css变量,去动态设置颜色。
js部分
import { ref} from "vue";
const props = defineProps({
type: {
type: String,
default: "",
},
});
// 颜色处理
let hue = ref("0");
let saturation = ref("0%");
let light = ref("100%");
switch (props.type) {
case "primary":
hue.value = "204";
saturation.value = "86%";
light.value = "53%";
break;
case "success":
hue.value = "85";
saturation.value = "58%";
light.value = "53%";
break;
case "error":
hue.value = "10";
saturation.value = "75%";
light.value = "62%";
break;
case "warning":
hue.value = "51";
saturation.value = "93%";
light.value = "54%";
break;
case "info":
hue.value = "0";
saturation.value = "0%";
light.value = "83%";
break;
default:
hue.value = "0";
saturation.value = "0%";
light.value = "100%";
break;
}
css部分:亮度变化通过calc进行计算后赋值。
.pButton {
/* 设置hsl参数变量 */
--btn_hue: v-bind(hue);
--btn_saturation: v-bind(saturation);
--btn_light: v-bind(light);
/* 替换变量 */
background: hsl(
var(--btn_hue),
var(--btn_saturation),
calc(var(--btn_light) + 3%)
);
box-shadow: inset -4px -4px 1px 1px
hsl(var(--btn_hue), var(--btn_saturation), calc(var(--btn_light) - 11%));
}
2. 设置按钮禁用状态
通过接收disabled的Boolean变量控制按钮禁用状态。
- 因为我们对button的样式做了重写,所以在button设置了disabled属性后默认的禁用样式失效,需要在button上设置动态class编写禁用后的样式。
- 对button设置disabled属性后,可以阻止按钮点击事件,达到禁用效果。
html部分
<button class="pButton" :class="{ disabled }" :disabled="disabled">
<slot>button</slot>
</button>
js部分
const props = defineProps({
disabled: {
type: Boolean,
default: false,
},
});
css部分
- 设置手部禁用样式。
- 复写hover后的样式,和button默认状态保持一致,鼠标移入后不发生变化,达到禁用效果。
.disabled {
opacity: 0.5;
cursor: var(--cursor_disabled);
}
.disabled:hover {
background: hsl(
var(--btn_hue),
var(--btn_saturation),
calc(var(--btn_light) + 3%)
);
box-shadow: inset -4px -4px 1px 1px
hsl(var(--btn_hue), var(--btn_saturation), calc(var(--btn_light) - 11%));
}
3. 处理一个bug
当颜色偏白了之后,字体颜色就不能为白色,不然看不清楚。这时候hsl模型的好处就体现出来了,hue、saturation、light三个参数,我们简单的判断light参数是否大于80%(自己摸索的值,可以根据实际情况调整),如果大于80%则颜色偏白,设置深色字体颜色,反之设置白色字体颜色。
js部分
const fontColor = ref(
parseInt(light.value) >= 80 ? "hsl(210, 11%, 15%)" : "hsl(0, 0%, 100%)"
);
css部分
.pButton {
// 其他样式
color: v-bind(fontColor);
}
4. 看下整体组件效果

5. 组件完整代码
<template>
<button class="pButton" :class="{ disabled }" :disabled="disabled">
<slot>button</slot>
</button>
</template>
<script setup>
import { ref } from "vue";
const props = defineProps({
type: {
type: String,
default: "",
},
disabled: {
type: Boolean,
default: false,
},
});
// 颜色处理
let hue = ref("0");
let saturation = ref("0%");
let light = ref("100%");
switch (props.type) {
case "primary":
hue.value = "204";
saturation.value = "86%";
light.value = "53%";
break;
case "success":
hue.value = "85";
saturation.value = "58%";
light.value = "53%";
break;
case "error":
hue.value = "10";
saturation.value = "75%";
light.value = "62%";
break;
case "warning":
hue.value = "51";
saturation.value = "93%";
light.value = "54%";
break;
case "info":
hue.value = "0";
saturation.value = "0%";
light.value = "83%";
break;
default:
hue.value = "0";
saturation.value = "0%";
light.value = "100%";
break;
}
const fontColor = ref(
parseInt(light.value) >= 80 ? "hsl(210, 11%, 15%)" : "hsl(0, 0%, 100%)"
);
</script>
<style scoped>
.pButton {
--btn_hue: v-bind(hue);
--btn_saturation: v-bind(saturation);
--btn_light: v-bind(light);
height: 45px;
padding: 0 15px;
display: flex;
justify-content: center;
align-items: center;
box-sizing: border-box;
font-family: pixel_en, pixel_ch;
font-weight: bold;
letter-spacing: 1.5px;
color: v-bind(fontColor);
user-select: none;
background: hsl(
var(--btn_hue),
var(--btn_saturation),
calc(var(--btn_light) + 3%)
);
border: 0px;
position: relative;
box-shadow: inset -4px -4px 1px 1px
hsl(var(--btn_hue), var(--btn_saturation), calc(var(--btn_light) - 11%));
cursor: var(--cursor_pointer);
}
.pButton:hover {
background: hsl(
var(--btn_hue),
var(--btn_saturation),
calc(var(--btn_light) - 2%)
);
box-shadow: inset -6px -6px 1px 1px
hsl(var(--btn_hue), var(--btn_saturation), calc(var(--btn_light) - 11%));
}
.pButton:active {
background: hsl(
var(--btn_hue),
var(--btn_saturation),
calc(var(--btn_light) - 2%)
);
box-shadow: inset 6px 6px 1px 1px
hsl(var(--btn_hue), var(--btn_saturation), calc(var(--btn_light) - 11%));
}
.pButton::after {
content: "";
border-left: 4px solid #333;
border-right: 4px solid #333;
position: absolute;
left: -4px;
top: 0;
width: calc(100% + 8px);
height: 100%;
box-sizing: border-box;
z-index: -1;
}
.pButton::before {
content: "";
border-top: 4px solid #333;
border-bottom: 4px solid #333;
position: absolute;
left: 0;
top: -4px;
width: 100%;
box-sizing: border-box;
height: calc(100% + 8px);
z-index: -2;
}
.disabled {
opacity: 0.5;
cursor: var(--cursor_disabled);
}
.disabled:hover {
background: hsl(
var(--btn_hue),
var(--btn_saturation),
calc(var(--btn_light) + 3%)
);
box-shadow: inset -4px -4px 1px 1px
hsl(var(--btn_hue), var(--btn_saturation), calc(var(--btn_light) - 11%));
}
</style>
6. 组件调用方式
<p-button type="primary">primary</p-button>
<p-button type="success">success</p-button>
<p-button type="error">error</p-button>
<p-button type="warning">warning</p-button>
<p-button type="info">info</p-button>
<p-button>button</p-button>
<p-button type="primary" disabled>primary</p-button>
总结
至此一个完整的button像素风按钮就开发完成了。开发过程中我也收获了许多:
- 锻炼了一下对UI稿的拆解分析能力。
- 结合自身技能储备,对每个步骤都能想到一些解决办法并选择合适的方案,巩固了一下技能。
- 探索了一些新的东西,比如hsl颜色模型。为将来项目开发提供了新思路。
- 更加深入理解了一下组件封装的逻辑。
有了第一个组件的样式模板的经验,后续的组件开发也有了参考依据,我想后边做起来会比较快一些。但愿