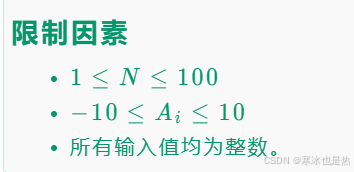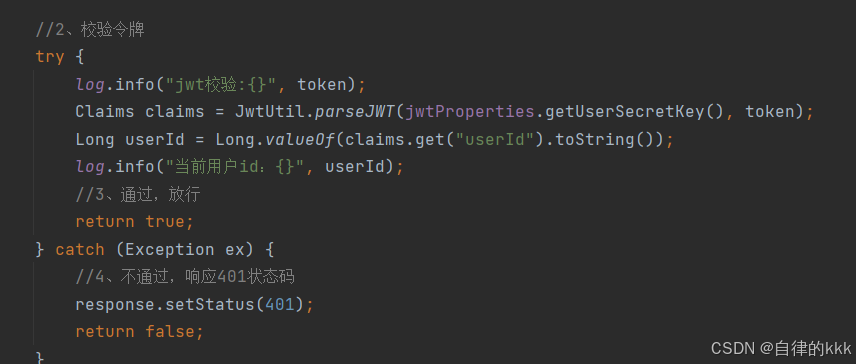使用GNS3和虚拟机搭建网络实验室
- 1、安装抓包工具分析数据包
- 2、定义和使用抓包筛选器
- 3、安装和配置GNS3
- 4、配置路由器和VPCS
- 5、使用WireShark捕获GNS3网络数据包
- 6、VMware创建虚拟机
- 7、使用思科PacketTracer
1、安装抓包工具分析数据包
官网安装wireshark:https://www.wireshark.org/download.html
用wireshark抓包,ping下百度。

抓到了。

2、定义和使用抓包筛选器
方法1:打开软件时

方法2:菜单栏


再点击选项。

方法3:应用显示过滤器菜单栏

捕获结果。

3、安装和配置GNS3
官网地址:https://www.gns3.com/
使用某hub: https://github.com/GNS3/gns3-gui/releases
选择No。

选择cancel

新建一个项目。

进行初始化配置

下载路由器ios,推荐个链接:http://ccieh3c.com/?p=1589
下载一个c3640

GNS3选择初始化路由器




安装完ios后。你就可以玩起来了。
注意:新建项目路径要没有中文!!!
注意:新建项目路径要没有中文!!!
注意:新建项目路径要没有中文!!!

4、配置路由器和VPCS
选择左侧菜单栏 连线
连线
R3,R4通过广域网接口Serial-xx相连,其它设备通过局域网接口Ethernet-xx相连。

点击顶部菜单栏 显示连线接口。
显示连线接口。

用小文本 规划下网络
规划下网络

把所有设备跑起来
运行起来的设备可以打开console进行配置

输入?,查看可用命令。

设置下PC1的网络

保存

查看

设置R3路由器

这里使用了tab补全命令,有效的命令如下,后面不再赘述。
R3#configure terminal
Enter configuration commands, one per line. End with CNTL/Z.
R3(config)#interface fastEthernet 0/0
R3(config-if)#ip address 192.168.10.10 255.255.255.0
R3(config-if)#no shutdown
*Mar 1 02:01:54.691: %LINK-3-UPDOWN: Interface FastEthernet0/0, changed state to up
*Mar 1 02:01:55.691: %LINEPROTO-5-UPDOWN: Line protocol on Interface FastEthernet0/0, changed state to up
测试下R3和PC1网络是否通。

接下来配置下广域网。先查看R3的广域网接口,

我们看到了xxx DCE Cable xxx。这是它的时钟。我们需要额外对时钟进行配置。
R3#config terminal
Enter configuration commands, one per line. End with CNTL/Z.
R3(config)#interface serial 2/0
R3(config-if)#clock rate ?
With the exception of the following standard values not subject to rounding,
1200 2400 4800 9600 14400 19200 28800 38400
56000 64000 128000 2015232
accepted clockrates will be bestfitted (rounded) to the nearest value
supportable by the hardware.
<246-8064000> DCE clock rate (bits per second)
R3(config-if)#clock rate 64000
R3(config-if)#ip address 192.168.20.10 255.255.255.0
R3(config-if)#no shutdown
*Mar 1 02:21:52.887: %LINK-3-UPDOWN: Interface Serial2/0, changed state to up
*Mar 1 02:21:53.891: %LINEPROTO-5-UPDOWN: Line protocol on Interface Serial2/0, changed state to up
*Mar 1 02:22:14.171: %LINEPROTO-5-UPDOWN: Line protocol on Interface Serial2/0, changed state to down
R3(config-if)#conf
*Mar 1 02:23:44.199: %LINEPROTO-5-UPDOWN: Line protocol on Interface Serial2/0, changed state to up
对R4也进行配置,测试网络是否可以ping通。

配置R4的局域网端口。

配置PC2.

测试

保存R3、R4的配置。

不需要了进行关机、退出软件即可。
也可以进行快照,环境弄坏了,咱们还可以还原。点下面这个图标就可以。

5、使用WireShark捕获GNS3网络数据包

如果你的项目路径有中文,你是运行不了抓包工具的。
互相ping下,就可以抓到包了。

6、VMware创建虚拟机
官网下载:https://www.vmware.com/
网盘:https://pan.baidu.com/s/1WQ7V0nawt65-wTNIVn2ezg?pwd=bj99#list/path=%2Fvmware
安装教程&资源&镜像:https://blog.csdn.net/weixin_74195551/article/details/127288338
编辑-》虚拟网络编辑器可以添加网络。可以看到VMware可以帮我们虚拟出20个交换机,太强大了。

将VMnet1的网段规划为10网段。将VMnet8的网段规划为80网段。

VMnet0的网络连接方式为桥接,这就意味着他与主机的网段相同,无需规划。
值得注意的是,虚拟出的VMnet1,VMnet8都不是桥接模式,和主机不是一个网段(连的不是一个交换机),它们是无法ping通的。看下你电脑的网络设置,就明白了。

想要彼此访问,需要进行设置。下面相当于主机虚拟出一个网卡,连接到了VMnet2.

下面创建一个虚拟机,并将它连接到虚拟出的VMnetx上。
下载windows2003 的iso镜像。
链接:https://msdn.itellyou.cn
许可证:https://www.cnblogs.com/xmyfsj/p/11169604.html
安装虚拟机请自行完成。
按照如下图所示设置网络,选择VMnet8。

再来一台,安装windows xp,重复上面的设置。
按照之前的规划设置网络。


记得关闭防火墙。

现在就可以测试互相能否ping通了。

本机网段也在80的话,可以测试主机与虚机是否互通。
window+R,输入如下命令,关闭本机防火墙。

关闭公用的防火墙。

测试。

可以直接如下图互相访问磁盘。


接下来我们测试把虚拟机连到我们的网络中,网络设计如下。

在GNS3中,部署(修改之前的)网络。注意,Host的交换机按下图选择,可以自己更改替换图标与下图一致。

更改虚机网络设置,让主机windows2003连接到10网段,使用VMNet1网络。

测试下,看它与路由器R1是否能够ping通。

虚拟机可以和GNS3的模拟设备通信,其实真实的计算机,也可以哦。
同理,windows xp也可以连接到网络中。

现在,要想整个网络通,还需要设置路由器的路由表。告诉R1,从Host1发数据到Host2,要传给R2。告诉R1,从Host2要发数据给Host1,要发给R1。

比如R2的配置如下。

查看下,可以看到静态路由。

现在,两台虚机可以ping通了。还可以用tracert命令,看到它经过了2个路由器,最后到达了目的地。

在ping的过程中,抓包,可以捕获到对应的数据包。

7、使用思科PacketTracer
PacketTracer是模拟软件,不如GNS3真实,有些功能没有,对于一些简单的实验,可以使用它。这里做一个补充。
下载链接:https://www.netacad.com/courses/packet-tracer
底部菜单栏有各种设备,它搭建网络环境还是很方便的。

以路由设备为例。需要什么模块拽一下就好,具体解释和图片都会在软件中展示出来。

连接设备、添加文本很容易。

配置就是右击设备。

使用packetTracer还可以直观的看到数据流向。只有点下下图图标,在ping的时候,选择捕获/转发就好哟。

效果如下。点一下,走一步,真好。