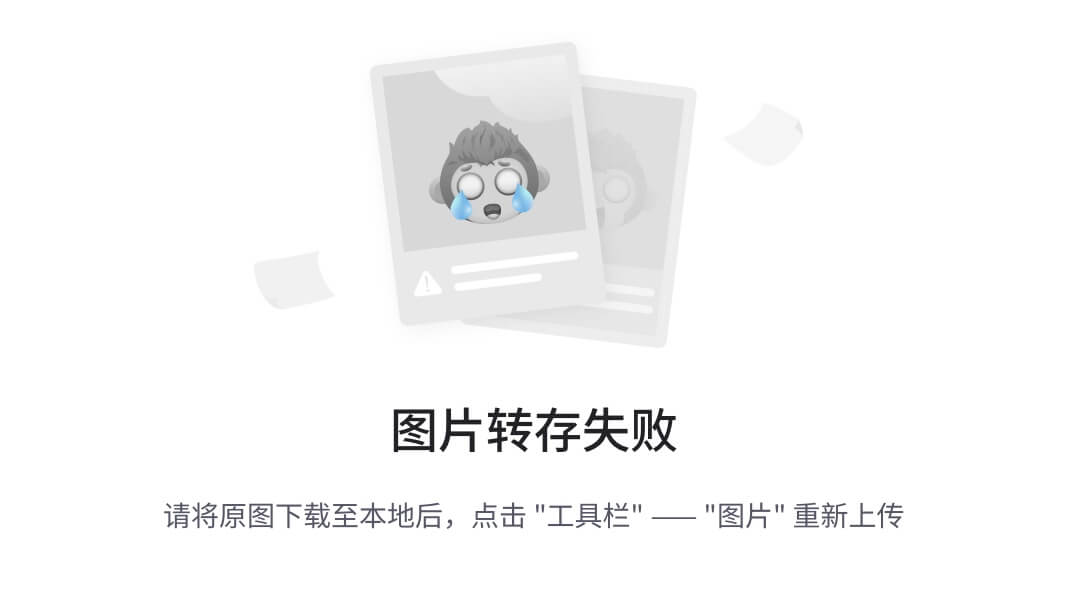今日开始学习K210视觉识别模块:
LED三色灯的操作_按键操作_定时器的配置使用_内存卡写入拍摄图片
亚博智能的K210视觉识别模块......
本文最终目的是编写一个按键拍照的例程序:
为以后的专用场景的模型训练做准备,因为训练自己的模型需要大量的图片,并人工标注
图片的来源最好是K210自己拍摄的,(其他设备拍也行):
我个人认为这样训练出的模型会更贴合K210自身的实际识别场景,并且基础像素不会太高(现在手机像素动不动就破一亿,会给简单的识别运算增加负担)
文章提供测试代码讲解、完整代码贴出、测试效果图
目录
LED三色灯的操作使用:
代码测试效果:
按键的操作使用:
代码测试效果:
定时器定时中断的配置使用:
定时器配置相关函数介绍:
编写例程序:
代码测试效果:
按键写入照片到TF内存卡:
本部分实现功能:
代码编写:
代码测试结果:
LED三色灯的操作使用:
本段实验目的:
开启LED三色显示 使用系统延时......
LED每隔一秒切换颜色点亮,并用串口打印当前点亮颜色情况
该例程序告诉我们如何import RGB三色灯的库头文件以及每个颜色灯的设置参数:
time.sleep(1)表示 系统延时一秒:
from modules import ybrgb import time RGB = ybrgb() #RGB = ybrgb()能够成功创建一个RGB LED控制对象 while True: #RGB.set(r, g, b)函数能够正确接收三个参数(红色、绿色、蓝色的亮度值,范围通常是0-255),并控制RGB LED灯的颜色。 RGB.set(1, 0, 0) print("RED") time.sleep(1) RGB.set(0, 1, 0) print("GREEN") time.sleep(1) RGB.set(0, 0, 1) print("BLUE") time.sleep(1) RGB.set(1, 1, 1) print("WHITE") time.sleep(1) RGB.set(0, 0, 0) print("BLack") time.sleep(1)
代码测试效果:
该段代码可以直接放在IDE中进行测试:效果就是每个一秒进行LED循环切换显示颜色:
红、绿、蓝、白、灭,并且串口同步发送当前颜色显示情况:
按键的操作使用:
本段实验目的:
按下一次按键后串口就打印一次提示
以下代码展示了如何调用KEY的使用方法:
(与官方例程略有不同,添加了等待按键松开的循环)
from modules import ybkey import time KEY = ybkey() while True: state = KEY.is_press() if state != 0: print("key pressed") while KEY.is_press(): #等待按键松开 time.sleep(0.01) time.sleep_ms(100) #消抖
代码测试效果:
按键按下后串口会打印 "key pressed"
定时器定时中断的配置使用:
定时器配置相关函数介绍:
1、先要import相关的库:from machine import Timer import time2、再创建Timer对象,并命名为timer,这里调用初始化的函数与解释如下:timer = machine.Timer(id, channel, mode=Timer.MODE_ONE_SHOT, period=1000, unit=Timer.UNIT_MS, callback=None, arg=None, start=True, priority=1, div=0)id :Timer ID, [0~2] (Timer.TIMER0~TIMER2)channel :Timer 通道 , [Timer.CHANNEL0~Timer.CHANNEL3]mode :Timer 模式 , MODE_ONE_SHOT 或者 MODE_PERIODIC 或者 MODE_PWMperiod :Timer 周期 , 在启动定时器后 period 时间, 回调函数将会被调用, (0,~)unit :设置周期的单位,默认位毫秒( ms ), Timer.UNIT_S 或者 Timer.UNIT_MS 或者 Timer.UNIT_US 或者 Timer.UNIT_NScallback :定时器回调函数, 定义了两个参数, 一个是定时 器对象 Timer , 第二个是在定义对象是希望传的参数 arg ,更多请看 arg 参数解释3、定时器回调函数:#该函数是被Timer对象用作定时器到期时的回调,当定时器触发时,该函数会被自动调用 def on_timer(timer):
编写例程序:
from machine import Timer import time #该函数是被Timer对象用作定时器到期时的回调,当定时器触发时,该函数会被自动调用 def on_timer(timer): print("This is on_timer callback") # 创建一个周期为200毫秒的定时器 timer = Timer(Timer.TIMER0, Timer.CHANNEL0, mode=Timer.MODE_PERIODIC, period=100, unit=Timer.UNIT_MS, callback=on_timer, arg=None) # 获取当前的时间戳(以毫秒为单位)并存储在last_time变量中 last_time = time.ticks_ms() try: while True: # 检查从上一次记录的时间到现在是否过去了至少200毫秒 if time.ticks_ms() - last_time >= 200: # 如果时间差大于等于200毫秒,则更新last_time为当前时间戳 last_time = time.ticks_ms() # 打印一条消息,表示主循环被执行 print("This is main loop") # 捕获所有异常(这是一个不推荐的做法,因为会捕获所有的异常,包括意外的和未处理的异常) except: timer.deinit()# 删除timer对象,释放其占用的资源 del timer# 删除timer对象,释放其占用的资源
代码测试效果:
串口测试效果展示:
定时器每打印俩次,主程序即打印一次
符合程序指定的:
定时器每100ms打印一次,主函数大于等于200ms打印一次的规律
按键写入照片到TF内存卡:
有了之前的函数学习积累我们现在可以尝试编写python代码来使得按键操作K210拍摄一张照片并写入到TF内存卡
本部分实现功能:
1、LCD循环播放当前采集到的图像,并在左上角显示帧率
2、按下按键不动:
1)将当前拍摄的一张照片存到TF卡
2)点亮LED,闪白光,提示提取了当前的照片
3)停止画面在当前采集到的照片
3、成功采集到一张照片还会有串口反馈
代码编写:
import time,sensor,lcd,image
from modules import ybkey
from modules import ybrgb
RGB = ybrgb() #RGB = ybrgb()能够成功创建一个RGB LED控制对象
KEY = ybkey() #按键控制对象
clock = time.clock() #用于计算摄像头的帧率。
lcd.init() # 初始化LCD显示屏
sensor.reset() # 重置摄像头传感器
sensor.set_pixformat(sensor.RGB565) # 设置摄像头的像素格式为RGB565 # RGB565表示红色使用5位,绿色使用6位,蓝色使用5位来表示颜色
sensor.set_framesize(sensor.QVGA) # 设置摄像头捕获的图像大小为QVGA(320x240像素)
sensor.run(1) #用于启动摄像头传感器并设置其工作模式
sensor.skip_frames(10) # 跳过摄像头的前10帧,以便让摄像头稳定下来,避免初始化时的噪点
print("init ok") #打印提示初始化完成
base_path = "/sd/image-" # 设置图片保存的基础路径和文件名前缀
sequence_number = 1 # 初始序列号
while True:
clock.tick()
state = KEY.is_press()
img = sensor.snapshot() # 使用sensor模块的snapshot方法捕获一帧图像,并将其存储在变量img中
fps = clock.fps() #计算摄像头的帧率
img.draw_string(0, 0, "%2.1ffps" %(fps), color=(0, 0, 255), scale=2.0)
lcd.display(img) #显示最新捕获的图像在LCD上
if state != 0:
img_path = base_path + str(sequence_number) + ".jpg" # 生成文件名,如 "image-001.jpg"
img = sensor.snapshot() # 使用sensor模块的snapshot方法捕获一帧图像,并将其存储在变量img中
img.save(img_path) #使用img对象的save方法将图像保存到指定的文件路径
print("Saving image: {img_path}")
sequence_number += 1 # 更新序列号
while KEY.is_press(): #等待按键松开
lcd.display(img) #显示最新捕获的图像在LCD上
RGB.set(1, 1, 1)
time.sleep(0.01)
time.sleep_ms(50) #消抖
RGB.set(0, 0, 0)代码测试结果:
拔出TF卡,插入读卡器,插入电脑查看文件夹发现成功拍摄一系列照片并存入TF卡:
打开一张观察发现像素不是很高:
IDE预览镜头使用提示:
关闭IDE预览镜头可以提示帧率!: