目录
一.linux文件管理
1.cat
2. head和tail
3.WC
4.grep
5.paste(合并)
二.压缩,解压缩
1.gzip bzip2
2.归档tar
3.zip 和unzip
三.vi编辑器
一.linux文件管理
1.cat
格式 :cat 选项 文件名 (文件名可以是单个或者多个)
| 选项 | 效果 |
| -n | 显示行号包括空行 |
| -b | 跳过空白行编号 |
| -s | 将所有的连续的多个空行替换为一个空行(压缩成一个空行) |
| -A | 显示隐藏字符 |
1.1“cat -n ”显示行号包括空行

1.2“cat -b”跳过空白行编号

1.3“cat -s”压缩成一个空行

1.4“cat-A”显示隐藏字符

1.5补充tac: 倒序排列

2. head和tail
可以显示文件或标准输入的前面行
head查看文件的前面部分(默认十行)
格式:head -n 10 文件名
示例一

示例二

tail查看文件后面部分 (默认十行)
格式:tail -n 10 文件名
tail -f 文件名 (实时查看后十行 用于查看日志)
示例一:默认不写-n

示例二:写选项-n

3.WC
格式:wc 选项 目标文件/标准输出
选项:
1.wc -l:统计行数
2.wc -w:统计单词个数(wc统计的不是真正的单词数量)
3.wc -c:统计字节数
示例:
当只输入wc时会显示行数单词个数和字节数

当输入“wc -l” 时
![]()
当输入“wc -w” 时
![]()
当输入“wc -c” 时
![]()
4.grep
作用:过滤文本中的 你感兴趣内容
格式:grep [选项]…… 匹配式/表达式 [文件名]或标准输入
注意:匹配式表达式一定要在文件名前
正则表达式:匹配文章里的 内容(字符串)(grep)
表示位置:
^ : 表示以什么字符开头 (开头就写开头)
$ : 表示以什么字符结尾 (结尾就写最后)
| 选项 | 说明 |
| grep “^$” | 空行 |
| grep -v “^$” | 非空行 |
| grep -v “^#" | 不是以#号开头的行 |
| grep -i | 忽略大小写 |
| grep -v | 反向匹配 |
| grep -o | 只显示匹配内容 |
| grep -r | 递归匹配 可以跟文件夹 (不处理软连接) |
| grep -w | 只匹配单词 |
| grep -f | 以文件作为匹配的条件 |
| grep -n | 显示行号 |
示例:
(1)grep不加选项时

(2)grep -v “^#" :不是以#号开头的行
grep -v : 反向匹配

(3)grep -i :忽略大小写

(4)grep -n :显示行号

(5)grep -o :只显示匹配内容

(6)grep -r :递归匹配 可以跟文件夹 (不处理软连接)

(7)grep -w :只匹配单词(不包括包含该单词的)

(8)grep -f :以文件作为匹配的条件

5.paste(合并)
上下合并:cat 文件名a 文件名b > 新文件名
左右合并:paste 文件名a 文件名b
选项: -d 指定分隔符
示例:
cat上下合并


paste左右合并

二.压缩,解压缩
1.gzip bzip2
压缩:
gzip [-9] 文件名
bzip2 [-9] 文件名
解压缩:
gzip -d .gz格式的压缩文件
bzip2 -d .bz2格式的压缩文件
2.归档tar
格式:tar 选项 自定义压缩包名称 要压缩的文件
| 选项 | 说明 |
| -c | 建立归档文件 |
| -f | 代表使用归档 |
| -x | 解压缩 |
| -C(大写) | 指定解压缩的文件夹 |
| -j | 调用bzip2 压缩 |
| -z | 调用gzip 压缩 |
| -v | 显示过程,解压和压缩 |
| -t | 不解包的情况下查看里面的文件列表 |
注意:出现tar 必须加f
tar -f (加了 - f必须放最后,否则无法执行)
tar f (不加 - 选项随便)
示例:
将opt下所有文件压缩,压缩包名称为zxy.tar.gz

将该压缩包进行解压到/mnt/

查看不解压情况下看压缩包内的内容

3.zip 和unzip
zip 可以实现打包目录和多个文件成一个文件并压缩,但可能会丢失文件属性信息,如:所有者和组信息,一般建议使用 tar 代替分别来自于 zip 和 unzip 包。对应的文件是 .zip 后缀。
三.vi编辑器
推荐使用 Vi 文本编辑器的原因有很多,比如说:
1.几乎所有的Linux 发行版都内嵌有 Vim 文本编辑器,而其他的编辑器则不一定存在;
2.Vim具有编辑程序的能力,会主动利用不同的字体颜色辨别语法的正确性,方便程序设计 接口
vi与vim之间的区别:vim是vi的升级版
基本格式:vim 选项 文件
常用选项
+n : 打开文件后,让光标处于第n行的行(如 :vim +10 /etc/passwd 光标默认在第十行 )
! :打开上一次的文件(!vim )
+/PATTERN :让光标处于第一个被PATTERN匹配到的行行首
vim 编辑器有三种模式
命令模式:进去时默认的模式
功能:1.光标的移动 2.复制 3.删除 4.粘贴 5.其他操作
输入模式:在命令模式按i键可以进入输入模式
功能:编辑你的文件
末行模式:保存,查找替换,设置默认的参数等
命令模式的快捷键
| 快捷键 | 说明 |
| 数字 + G | 跳转到数字行 |
| G | 最后一行 |
| 1G | 第一行 |
| gg | 第一行 |
| w | 单词间跳转 |
| 5w | 跳过五个单词 |
| y | 复制 |
| yy | 复制一行 |
| yw | 复制一个单词 |
| 10 yy | 复制十行 |
| p | 在光标下一行粘贴(单词只能当前行) |
| P(大写) | 在光标上一行粘贴 |
| u | 撤回 |
| ctrl +r | 取消撤回 |
| dd | 剪切,删除 |
| 10 dd | 剪切十行 |
| dw | 剪切一个单词 |
| ZZ | 保存退出 |
| ZQ | 保存不退出 |
| ^ | 跳转到行首(跳转到第一个非空字符) |
| 0 | 跳转到行首 |
| $ | 跳转到行尾 |
| end | 跳转到行尾 |
| x | 剪切一个字符 |
| ~ | 大小写转换 |
| r | 替换单个字符 |
| R | 替换模式,可以一直替换 |
| J | 合并两行 |
输入模式:输入模式: 使 Vim 进行输入模式的方式是在命令模式状态下输入 i、I、a、A、o、O 等插入命令(各指令的具体功能如表 3 所示),当编辑文件完成后按 Esc 键即可返回命令模式。
| 快捷键 | 功能描述 |
|---|---|
| i | 在当前光标所在位置插入随后输入的文本,光标后的文本相应向右移动 |
| I | 行首插入命令 |
| o | 在光标所在行的下面插入新的一行。光标停在空行首,等待输入文本 |
| O | 在光标所在行的上面插入新的一行。光标停在空行的行首,等待输入文本 |
| a | 在当前光标所在位置之后插入随后输入的文本 |
| A | 行尾插入命令 |
末行模式:
末行模式:文件中的指定内容执行保存、查找或替换等操作。使 Vim 切换到编辑模式的方法是在命令模式状态下按“:”(英文冒号)键,此时 Vim 窗口的左下方出现一个“:”符号,这是就可以输入相关指令进行操作了。
查找替换
通式:范围 s /旧字符/新字符/修字符
范围:
| 范围 | 说明 |
| 不写 | 默认处理光标所在行 |
| % | 全文 |
| $ | 最后一行 |
| $-1 | 倒数第二行 |
| n | n代表数字第n行 |
| 3-10 | 3-10行 |
| . | 当前行 |
| 2, +3 | 2到5行 |
修饰符:
i #忽略大小写
g #全局替换,默认情况下,每一行只替换第一次出现
c #全局替换,每次替换前询问
w #保存
q #退出
! #强制
/ 关键字区分大小写 #查找 关键字
配置文件定制vim的工作特性
Vim 启动时,会根据配置文件(.vimrc)来设置 Vim,因此我们可以通过此文件来定制适合自己的 Vim。
/etc/.vimrc #全局
~/.vimrc #个人
Vim 配置文件分为系统配置文件和用户配置文件:
1.系统配置文件位于 Vim 的安装目录(默认路径为 /etc/.vimrc);
2.用户配置文件位于主目录 ~/.vimrc,即通过执行 vim ~/.vimrc 命令即可对此配置文件进行合理修改。通常情况下,Vim 用户配置文件需要自己手动创建。
| 设置参数 | 功能描述 |
|---|---|
| set nu | 显示行号 |
| set cul | 突出显示当前行。 |
| set ai | 设置自动缩进,即每行的缩进同上一节相同。 |
| set ts=4 | 设置 Tab 键宽度为 4 个空格。 |
| set list | 显示隐藏字符 |









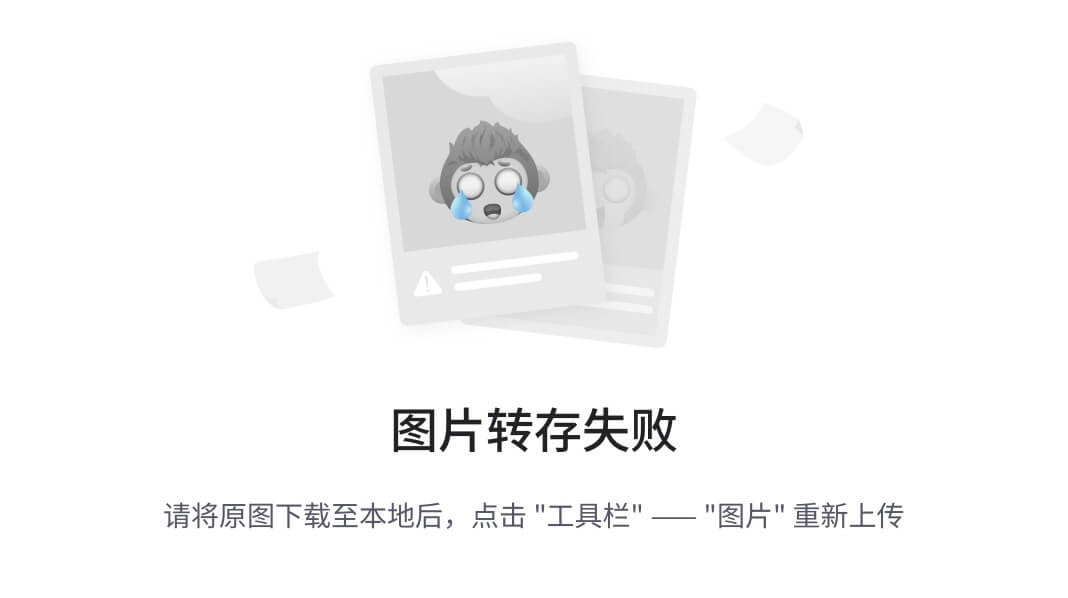
![AI论文速读 | 2024[WWW]不只是路线:联合 GPS 和路线建模的轨迹表示学习](https://img-blog.csdnimg.cn/direct/298821f3e9e84d95bc42cb4a680b52e7.jpeg#pic_center)







