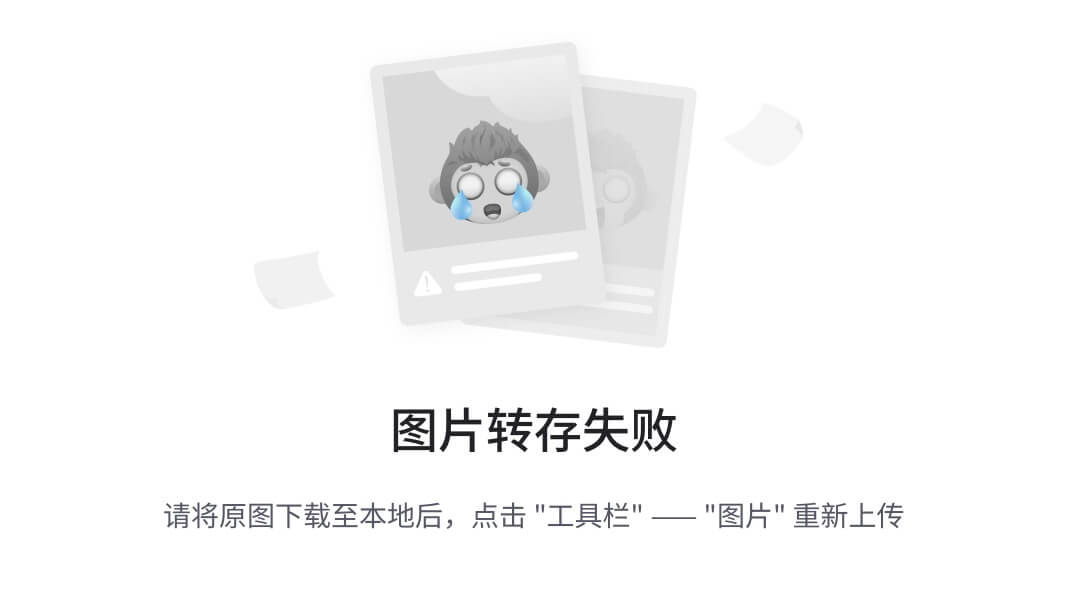在刚接触PCB原理图设计的时候,很多人是不会关注图纸Tile Block的。原因是觉得用不上。然而工作的时候这个反而很重要。原因呢,一是形成一个统一标准,便于归档,整洁清楚,二是其中包含重要信息,比如你的大名(O(∩_∩)O)。
然而很多人接触一款软件的时候,往往不知道这玩意在哪设置的,本来就觉得没用,又不好找,干脆就不弄了,反正又不影响最终制板。还有些人觉得这属于形式主义。我则不然,往往一个整齐的版式,才能让人有赏心悦目的感觉。就像西餐,没有好看的点缀和外形,也不会卖的那么贵,嘿嘿。。。
借此,我用Cadence中设计原理图组件OrCAD Capture,演示一个Tile Block的诞生。我使用的软件是Cadence17.4,如需获取点击[这里]
一、创建Tile Block
1. 在安装包下找到
,然后如下图创建一个原理图库,File->New->Library

2. 在创建的Library下如图方式,创建一个New Symbol

3. 弹出如下窗口,按照顺序填写Title Block名字和Symbol类型

4. 得到如下窗口

5. 构建Title Block首先创建好图框,可以参照软件默认的样式,如下图

6. 在图框里添加logo,如下步骤进行,然后选择你想加入的图片,放到你想放的位置。反正是自己的,想咋样就咋样

7. 给之前分割好的每个图框添加必须的文字标题
-
键盘按下“T”快捷键,输入文字,将会弹出输入框

-
效果如下,点击文字可编辑属性,可更改颜色,字体等

8. 最后也是最重要的一步,给每个图框项添加相关属性,不然软件也不知道填啥。属性就是与软件沟通的接口
-
一般在当前窗口下的右侧会有如下栏目

-
以上操作后会得到如下图,然后按照我的注释结合图框项目标题添加对应属性并命名(命名可以随意,只要自己看得懂)

-
添加完属性后等到如下效果,可以作为参考。然后保存等待使用

二、添加路径并设置一些默认值
方法一:
安装路径下找到Capture.ini文件并打开,
我的路径是这样的D:\cadence174\Cadence\SPB_Data\cdssetup\OrCAD_Capture/17.4.0/Capture.ini

方法二: