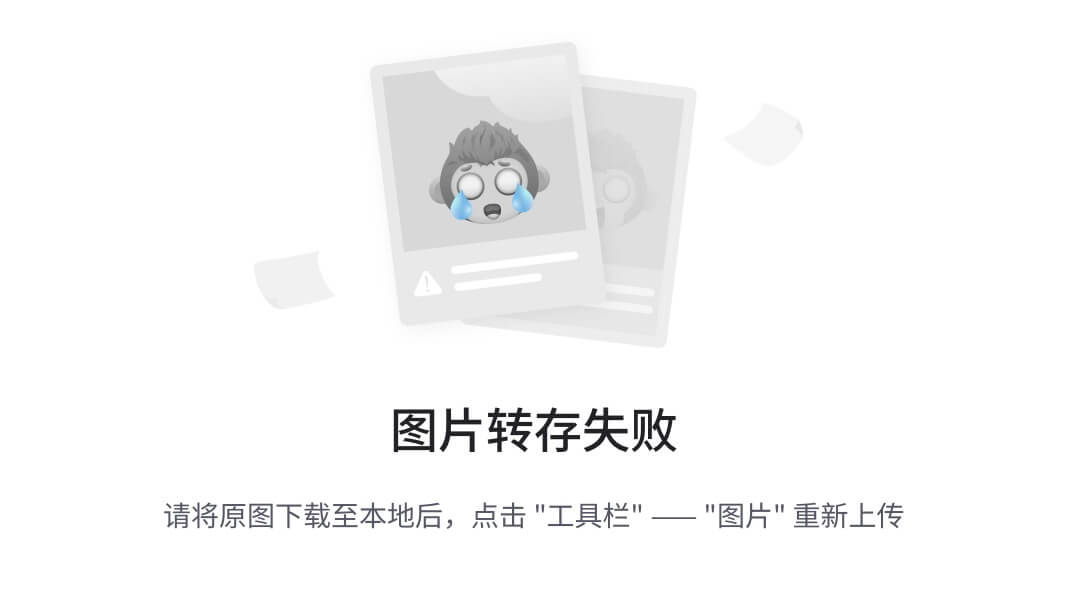目录
界面认识
导入素材
调整视频比例
调整时间线比例
调整素材
素材分割
添加转场
添加/删除滤镜
添加贴纸
添加文字
添加音乐
导出视频
剪映常用快捷键
剪映是一款全能易用的剪辑软件,用它可以非常轻松的制作出精美又有趣的视频。可以说,学会剪映小技巧,视频剪辑没烦恼!
剪映有电脑版和手机版,今天以电脑端为例,手把手教大家从零到一制作专属于你的视频。如用手机端剪辑,操作方法是相同的哦~~一起跟着我们动手试试吧!
界面认识
打开剪映,剪映的界面布局,一共分成了四个版块。

工具选择区:导入的视频和照片,以及剪映自身提供的素材。
播放器:剪辑效果的预览,视频尺寸的调整。
参数调节区:对导入的素材进行处理,包括画面、声音、速度的调整。
时间线:又称工作区或者轨道栏,剪映支持多轨道剪辑,可以把导入的素材拖拽到上面进行剪辑处理。
导入素材
打开剪映,点击导入素材,把提前准备好的视频和音频素材全部导入进来。


选中素材,可以看到有一个加号,点击加号或者拖拽素材,就可以将素材导入到时间线上啦。


调整视频比例
在播放器的右侧,点击原始比例,在这里可以选择自己想要的视频比例。

调整时间线比例
点击时间线上的缩小或放大按钮,即可调整素材预览的比例哦。

调整素材
如果需要调整素材的大小和位置,可以选择素材,然后在参数调节区进行相应的缩放。

素材分割
把指针放在视频中需要裁剪的部分,点击时间线面板上方的分割,把视频进行分割。再选择分割之后的视频,右键——删除。
或者,也可以直接拖拽每段视频的尾部,对视频进行裁切。


添加转场
裁剪好之后,可以为视频添加一些转场效果,在转场栏中,选中喜欢的转场效果,直接将转场拖拽到两个素材的中间位置即可。


添加/删除滤镜
点击滤镜,给每段视频素材添加滤镜效果。选择喜欢的滤镜,拖拽到下方时间线轨道中的视频中。

选中视频,在右上方的参数调节区可以看到所添加的滤镜效果,也可以在这里删除滤镜哦。

添加贴纸
点击贴纸,找到自己喜欢的贴纸效果,然后将它拖拽到时间线轨道中。并在播放器中通过拖拽去调整贴纸的大小和位置。

拖拽贴纸的尾部,把它调整成和视频一样的时长。

添加文字
点击文字,选择喜欢的花字效果。在右侧的文本框中输入文字,在播放器中调整文字所在的位置。最后,把花字效果拖拽到跟视频素材统一的时长。

添加音乐
最后再将准备好的音乐素材拖拽到时间线上,(如果没有提前准备音乐,可以点击剪映的音频,找到喜欢的音乐,拖拽到下方的时间线轨道中),剪切到合适的长度就可以了。

导出视频
这样一条视频就已经剪辑好了。点击右上方的导出,导出视频即可。


剪映常用快捷键
| 功能 | 快捷键 |
|---|---|
| 分割 | Ctrl + B |
| 复制 | Ctrl + C |
| 粘贴 | Ctrl + V |
| 删除 | Back |
| 撤销 | Ctrl + Z |
| 恢复 | Shift + Ctrl + Z |
| 上一帧 | ← |
| 下一帧 | → |
| 手动踩点 | Ctrl + J |
| 轨道放大 | Ctrl + + |
| 轨道缩小 | Ctrl + - |
| 时间线上下滚动 | 滚轮上下 |
| 时间线左右滚动 | Alt + 滚轮上下 |
| 吸附开关 | N |
| 播放/暂停 | 空格键 |
| 全屏/退出全屏 | Ctrl + F |
| 取消播放器对齐 | 长按Ctrl |
| 新建草稿 | Ctrl + N |
| 导入视频/图像 | Ctrl + I |
| 切换素材面板 | Tab |
| 导出 | Ctrl + E |
| 退出 | Ctrl + Q |