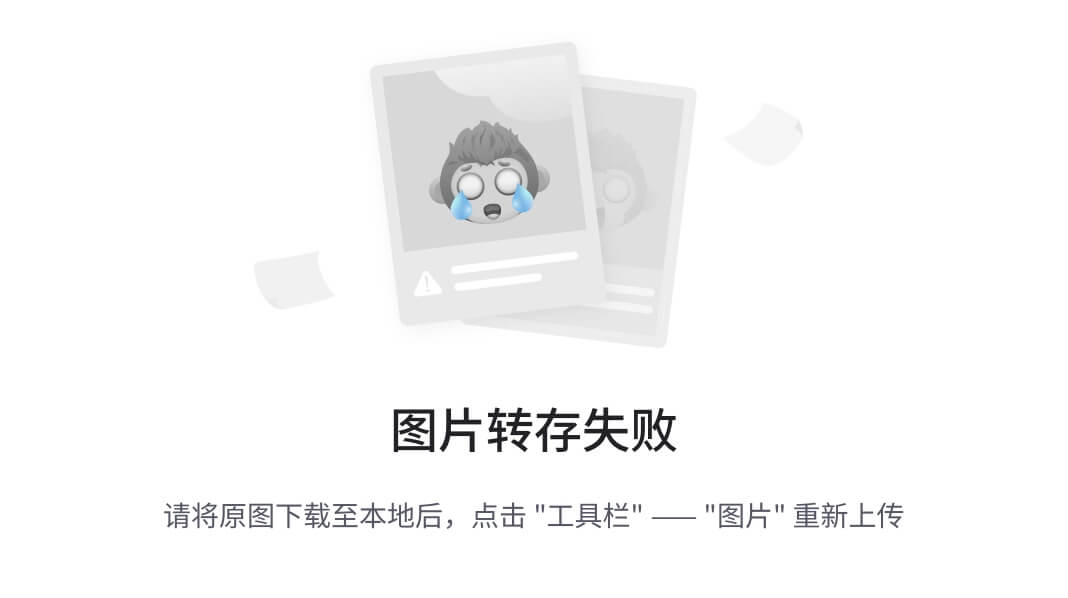在数字时代,录制屏幕已经成为沟通、教育和创作的重要工具。无论您是一位教育者、企业家还是内容创作者,能够熟练地使用录屏软件将帮助您传达信息和创作内容。在本文中,我们将介绍三款优秀的录屏专家,以帮助您找到最适合自己需求的工具。

第1款录屏专家:专业录屏软件
在众多录屏工具中,谁才是当之无愧的录屏专家?数据 蛙录屏软件绝对是您的第一选择,它是专门录制屏幕的软件,支持Mac系统与Windows系统,可以录制电脑上的任意地方(应用程序、桌面、窗口等)。
它支持无水印录制,拥有多种视频格式(GIF、MPEG-TS、MP4等),满足您的各种需求。以下是使用数据 蛙录屏软件录制屏幕的具体步骤:
操作环境:
演示机型:华硕 TUF Dash FX516PM
系统版本:Windows 10
软件版本:数据 蛙录屏软件1.1.8
步骤1:在电脑搜索并下载数据 蛙录屏软件,安装完成后启动它。在首页可以看见多种录制模式(窗口录制、音频录制、视频录制等),我们点击视频录制。

步骤2:进入到视频录制模式中,在这里我们可以对电脑声音进行设置,扬声器是电脑内部声音,麦克风是电脑外部声音。

步骤3:下方可以开启录屏“自动停止”功能,按文件大小、录制时长、停止时间来停止录制,并且可以设置录制完成动作,设置好后返回点击“开始录屏”。

步骤4:录制视频结束后,弹出视频预览,我们可以进入高级剪辑功能里,裁剪我们的视频,并添加需要的特效。

第2款录屏专家:PPT录屏
PPT作为微软Office办公软件的核心组件之一,内置的录屏功能使用方便,操作简单。下面将介绍使用PPT录屏的操作步骤:
步骤1:打开PPT,点击“插入”选项卡,找到“屏幕录制”按钮。
步骤2:在弹出的“屏幕录制”窗口中,选择录制范围,用矩形框规划录制区域,点击“开始录制”,即可开始录制电脑屏幕。

步骤3:录制过程中,可以通过鼠标点击来停止录制,或者使用快捷键“Win + Shift + R”来开始和停止录制。
步骤4:录制完成后,点击“结束”按钮,录制的视频将自动插入到PPT幻灯片中。
第3款录屏专家:步骤记录器
步骤记录器是Windows系统内置的一款录屏工具,主要用于录制电脑操作步骤,方便用户指导和参考。以下是使用步骤记录器进行录屏的步骤:
步骤1:使用“Win + R”快捷键打开运行窗口,输入“psr”,点击“确定”打开步骤记录器。

步骤2:在步骤记录器主界面中,点击“开始记录”按钮,即可开始录制电脑操作步骤。
步骤3:录制完成后,点击“停止记录”按钮,将自动生成一个步骤记录文件。
结论
在本文中,我们介绍了三款热门的录屏专家:PPT录屏、步骤记录器和数据 蛙录屏软件。PPT录屏适用于录制PPT演示文稿,步骤记录器适用于录制电脑操作步骤,数据 蛙录屏软件则具有较高的灵活性和强大的编辑功能。希望通过本文的介绍,能为您的屏幕录制需求提供有益的参考。选择合适的屏幕录制软件,让您的工作和学习更加轻松、高效。
文章推荐:
录屏软件无水印免费的有哪些?我来告诉你!![]() https://blog.csdn.net/shujuwa__net/article/details/134455461?spm=1001.2014.3001.5501
https://blog.csdn.net/shujuwa__net/article/details/134455461?spm=1001.2014.3001.5501
电脑录制视频的软件,轻松捕捉精彩瞬间(3款)![]() https://blog.csdn.net/shujuwa__net/article/details/134455461?spm=1001.2014.3001.5501
https://blog.csdn.net/shujuwa__net/article/details/134455461?spm=1001.2014.3001.5501
电脑怎么备份文件?简单几步,轻松备份!![]() https://blog.csdn.net/shujuwa__net/article/details/134456370?spm=1001.2014.3001.5502
https://blog.csdn.net/shujuwa__net/article/details/134456370?spm=1001.2014.3001.5502