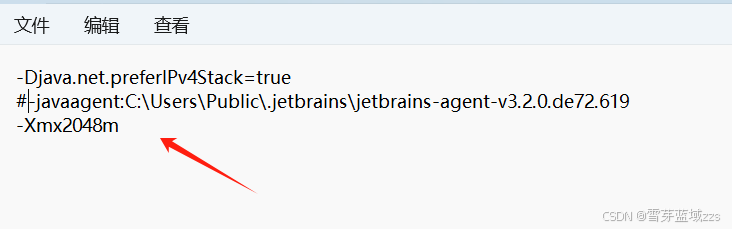电脑系统bcd文件损坏怎么办?
电脑系统bcd引导损坏一键修复步骤准备工作和注意事项:
1、准备一个8G的空U盘:您需要一个至少8GB容量的U盘来制作启动盘,推荐采用16G空U盘。以确保有足够的空间存放系统镜像文件和其他必要的启动文件。请确保U盘中的重要文件已经备份,因为在制作过程中U盘将被格式化。
2、制作启动u盘工具准备:小兵u盘启动制作工具
4、修复工具选择:并不是市面上的引导修复工具都能修复uefi模式下的电脑系统,小兵u盘pe系统中的引导修复工具即可支持修复mbr引导也可支持修复uefi引导。
电脑系统bcd引导损坏一键修复步骤一:制作bcd引导损坏u盘启动pe修复工具
1、下载小兵U盘启动后运行打开(尽量退出杀软和安全软件以防误报),接着我们选择U盘启动这项准备制作u盘启动盘,将pe系统写入u盘中的操作,如下所图:

2、然后选择要制作启动U盘的U盘,确认u盘里没有重要数据后(制作U盘过程中会清空数据),然后接着点击“制作启动U盘”按钮进行制作,如下图所示:

3、选择放到U盘中的系统或选择下载的本地镜像(可自行下载原版系统),点击“制作启动盘+系统“,如果只是修复bcd引导也可以选择仅制作启动U盘。如下图所示;

4、点击“制作启动U盘+系统“后开始下载PE,下载完后自动写入u盘启动盘,这个时候我们只要耐心等待制作完成即可。如下图所示:

5、系统下载完成后自动将下载的系统复制到U盘中变成U盘系统安装盘(也可以自行下载镜像,然后制作U盘启动盘后手动复制到U盘中),这样的话比直接下载系统放U盘中要方便简单,此过程请不要随意拔插u盘,至到弹出成功的提示:

6、插入制作好的小兵U盘启动盘,我们可以通过启动键查询来看下如何快速设置u盘启动进入PE,如下图:

6、插选择U盘启动盘进入小兵PE后,选择启动windows_11PE_64位进入pe(MBR方式启动时有菜单选择,uefi方式启动时自动进入win11pe),在桌面上运行我们运行小兵一键装机,点击一键修复引导(支持uefi/legacy双启动修复引导)即可修复bcd引导丢失问题,如下图所示;


(小兵一键装机支持修复引导说明:支持mbr/uefi双引导修复,支持bcd引导丢失修复、支持单硬盘不同分区双系统修复、支持多硬盘不同硬盘双系统修复)
电脑系统bcd引导损坏一键修复步骤二:
1、运行"小兵系统安装"工具,接着点击右上角三条杆,然后点击修复引导,如下图所示;

2、然后我们根据情况选择efi还是mbr进行修复引导(修复引导说明:支持efi/mbr双修复引导、支持多硬盘双系统引导修复。)

电脑系统bcd引导损坏一键修复常见安装问题解答:
问:电脑系统一键修复uefi对应的gpt引导分区怎么选择?
答:一般情况我们可以打开diskgenius分区工具,可以看到gpt分区完成后有一个esp分区,该分区就是uefi的引导分区,默认情况工具会自动选择引导分区,如果引导分区不对我们可以手动选择。
问:我们在选择引导分区修复时注意什么?
答:一般情况需要注意以下两点:1、注意双硬盘情况下选择正确的硬盘和分区。2,选择正确的引导分区,mbr分区引导在系统盘,而uefi分区引导在esp分区中。
问:小兵pe支持哪些引导修复?
答:小兵pe支持mbr/uefi双引导修复,支持bcd引导丢失修复、支持单硬盘不同分区双系统修复、支持多硬盘不同硬盘双系统修复。