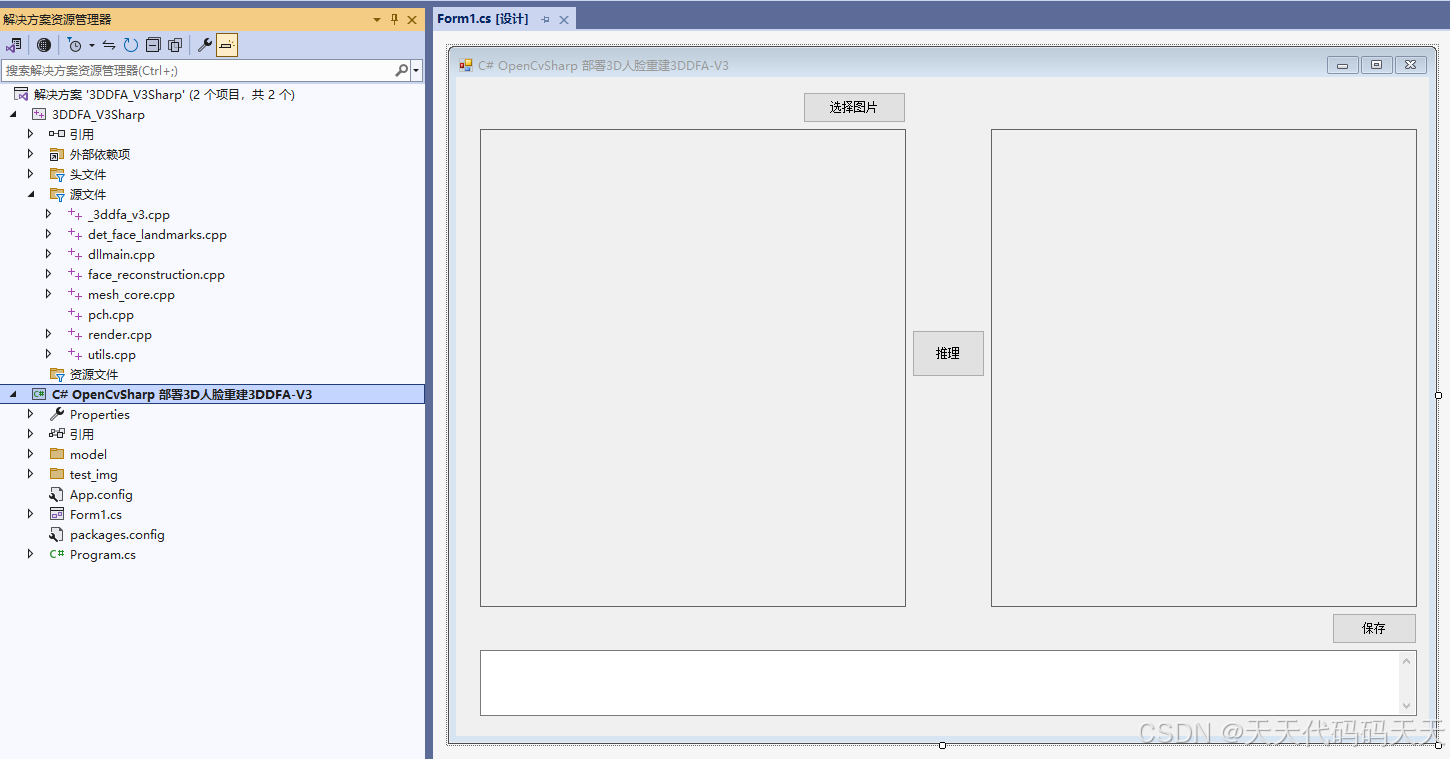原文链接:UOS扩容攻略:迁移/home
Hello,大家好啊!今天给大家带来一篇关于 UOS 扩容攻略:迁移 /home 目录 的文章。相信很多朋友在使用 UOS 系统时,会遇到系统分区空间不足,尤其是 /home 目录存放了大量的用户数据,导致磁盘空间紧张。今天就教大家如何安全、快速地将 /home 目录迁移到新的磁盘或分区,轻松实现系统扩容。欢迎大家分享点赞,点个在看和关注吧!
为什么要迁移 /home 目录?
释放系统分区空间:系统盘空间不足可能导致系统运行缓慢,甚至无法正常更新。
数据安全隔离:将用户数据与系统分开,降低误操作带来的风险。
方便系统维护和升级:系统重装或升级时,不影响用户数据。
灵活扩展:方便未来磁盘扩容或数据迁移。
注意事项:
提前备份重要数据,避免操作失误导致数据丢失。
操作需具有 root 权限。
1.查看系统信息与架构
pdsyw@pdsyw-PC:~/Desktop$ cat /etc/os-version
[Version]
SystemName=UOS Desktop
SystemName[zh_CN]=统信桌面操作系统
ProductType=Desktop
ProductType[zh_CN]=桌面
EditionName=Professional
EditionName[zh_CN]=专业版
MajorVersion=20
MinorVersion=1070
OsBuild=11014.102.100
pdsyw@pdsyw-PC:~/Desktop$ uname -a
Linux pdsyw-PC 4.19.0-arm64-desktop #7210 SMP Mon Nov 25 23:25:28 CST 2024 aarch64 GNU/Linux作用:查看当前操作系统版本和内核架构。
/etc/os-version 提供系统版本信息(如系统名称、版本号、构建号)。
uname -a 查看内核版本、系统架构(如 aarch64 表示 ARM64 架构)。

2.查看当前数据盘大小

3.挂载新硬盘
pdsyw@pdsyw-PC:~/Desktop$ lsblk 作用:列出所有磁盘和分区,确认新硬盘是否被识别(如 /dev/sdb)。

4.对新硬盘进行分区
pdsyw@pdsyw-PC:~/Desktop$ sudo -i
请输入密码:
验证成功
root@pdsyw-PC:~# fdisk /dev/sdb
Welcome to fdisk (util-linux 2.33.1).
Changes will remain in memory only, until you decide to write them.
Be careful before using the write command.
Device does not contain a recognized partition table.
Created a new DOS disklabel with disk identifier 0x3ac74095.
Command (m for help): n
Partition type
p primary (0 primary, 0 extended, 4 free)
e extended (container for logical partitions)
Select (default p): p
Partition number (1-4, default 1):
First sector (2048-2147483647, default 2048):
Last sector, +/-sectors or +/-size{K,M,G,T,P} (2048-2147483647, default 2147483647):
Created a new partition 1 of type 'Linux' and of size 1024 GiB.
Command (m for help): w
The partition table has been altered.
Calling ioctl() to re-read partition table.
Syncing disks.
root@pdsyw-PC:~# 作用:
sudo -i 切换到 root 用户,具有更高权限。
fdisk /dev/sdb 对新硬盘 /dev/sdb 进行分区。
n 创建新分区。
选择 Primary 类型,编号默认 1。
默认起始和结束扇区,分区大小 1024 GiB。
w 保存分区表更改。

5.格式化新硬盘
root@pdsyw-PC:~# mkfs.ext4 /dev/sdb1作用:将新创建的分区 /dev/sdb1 格式化为 ext4 文件系统,方便 Linux 系统挂载和使用。

6.创建挂载点
root@pdsyw-PC:~# mkdir /datahome作用:创建目录 /datahome,用于挂载新硬盘。

7.重启系统
作用:使分区和格式化操作生效,确保系统正常识别新硬盘。

8.使用装机镜像启动选择“Try UOS Desktop 20”
作用:进入 Live 系统模式,不影响硬盘数据,方便对硬盘进行操作。

9.查看磁盘
uos@UOS:~/Desktop$ sudo -i
root@UOS:~# lsblk 作用:再次确认新硬盘 /dev/sdb1 是否正确挂载。

10.重新挂载新硬盘到挂载点
root@UOS:~# umount /dev/sdb1
root@UOS:~# lsblk
root@UOS:~# mount /dev/sdb1 /media/uos/Roota/datahome/作用:
umount 卸载 /dev/sdb1,避免文件占用导致复制失败。
mount 挂载新硬盘到 /media/uos/Roota/datahome/ 目录。

11.通过系统硬盘/home下的内容到挂载点
root@UOS:~# rsync -avhp /media/uos/_dde_data/home/ /media/uos/Roota/datahome/作用:用 rsync 高效地将原系统 /home 目录的数据复制到新硬盘挂载点。
-a 保持文件属性。
-v 显示详细信息。
-h 人性化显示大小。
-p 保持权限。

12.配置永久挂载
root@UOS:~# vim /media/uos/Roota/etc/fstab
root@UOS:~# grep /datahome /media/uos/Roota/etc/fstab
/dev/sdb1 /datahome ext4 rw,relatime 0 2
/datahome /home none defaults,bind 0 0作用:编辑 /etc/fstab 文件,实现新硬盘的开机自动挂载。
/dev/sdb1 /datahome ext4 rw,relatime 0 2 挂载新硬盘到 /datahome。
/datahome /home none defaults,bind 0 0 将 /datahome 绑定到 /home,无缝替换原 /home。


13.重启系统
作用:应用 /etc/fstab 挂载配置,生效挂载设置。

14.使用硬盘启动查看磁盘
pdsyw@pdsyw-PC:~/Desktop$ lsblk作用:确认新硬盘 /dev/sdb1 是否正确挂载到 /home。

15.查看文件管理器
作用:通过图形界面文件管理器确认 /home 下的数据是否完整。

16.创建文件测试
作用:在 /home 创建新文件,测试新硬盘是否可正常读写。

17.新硬盘可看到文件
作用:验证数据迁移和挂载是否成功,确认新硬盘已接管 /home 目录。

常见问题及解决方法
mount: wrong fs type, bad option 错误?
检查分区是否正确格式化(如 ext4)。
确认 /etc/fstab 文件内容是否正确。
系统无法启动?
使用 LiveCD 启动系统,检查 /etc/fstab 配置是否有误。
数据复制失败?
使用 rsync 时添加 --progress 参数查看进度和错误。
检查目标分区剩余空间。
通过以上步骤,您已经成功将 UOS 系统的 /home 目录迁移到新的分区,不仅释放了系统盘空间,还提高了数据安全性和系统运行效率。未来系统升级或维护时,用户数据也能得到更好的保障。如果您觉得这篇文章对您有帮助,欢迎分享点赞,记得点个在看和关注哦!感谢大家的支持,我们下次再见!