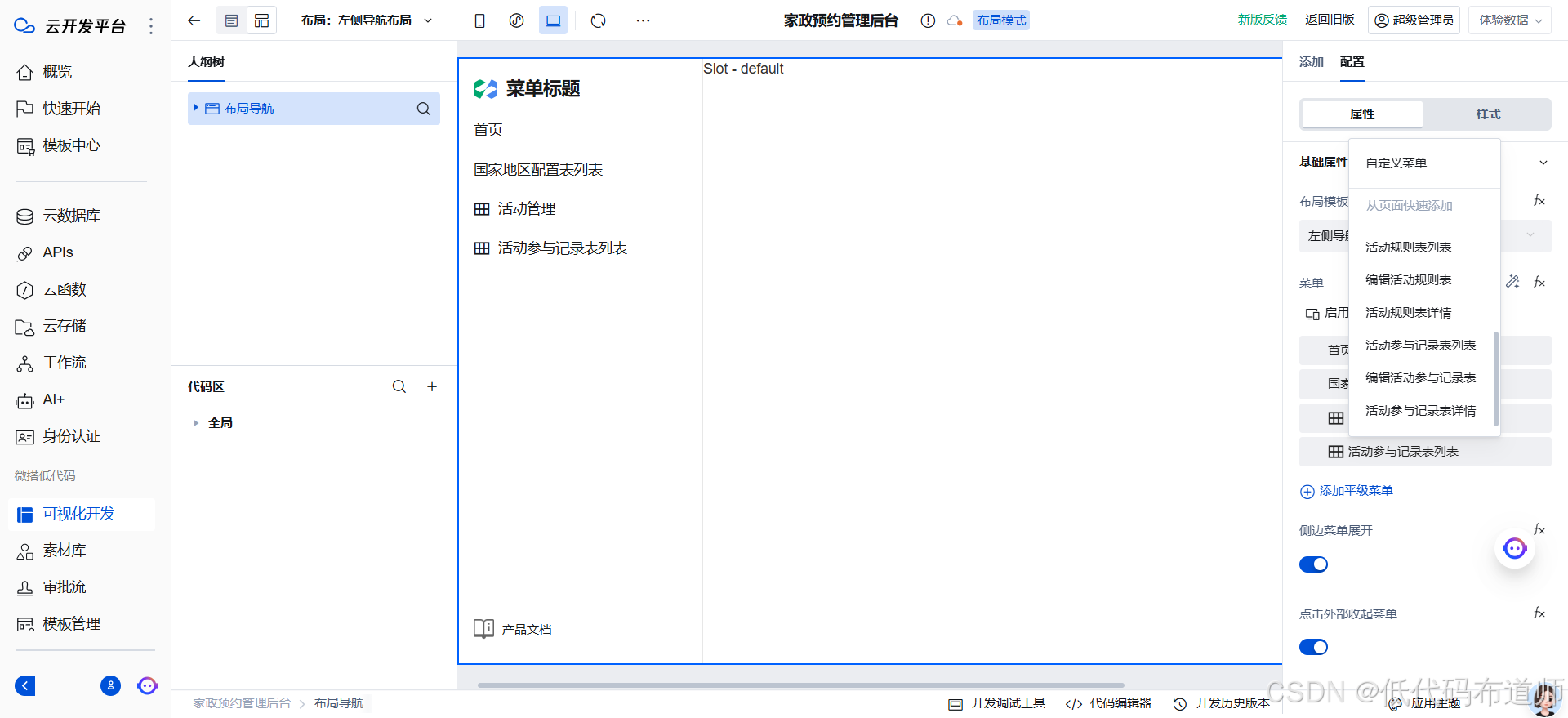在某些网络环境下,可能会遇到 Git 无法下载的问题,通常是由于网络限制或需要通过代理访问导致的。以下是常见的解决方法,包括设置代理、取消代理以及其他诊断方法。
1. 设置 Git 代理
在一些网络环境下,可能会使用工具(如 Watt Toolkit)来加速网络访问。这种工具通常能让浏览器正常访问 GitHub,但命令行工具(如 Git)可能无法直接克隆仓库,因此可以手动配置。

当需要通过代理来访问 GitHub 或其他远程仓库时,可以按照以下步骤配置 Git 的代理:
设置全局代理
使用以下命令为 Git 设置 HTTP 和 HTTPS 代理:
# 设置 HTTP 代理
git config --global http.proxy http://127.0.0.1:7890
# 设置 HTTPS 代理
git config --global https.proxy http://127.0.0.1:7890
验证代理设置
设置完成后,可以通过以下命令验证是否配置成功:
git config --list
检查输出中是否包含以下内容:
http.proxy=http://127.0.0.1:7890
https.proxy=http://127.0.0.1:7890
如果显示如上内容,说明代理配置已成功。
2. 取消 Git 代理
如果代理不再需要使用,可以按照以下步骤清除代理设置。
取消全局代理
运行以下命令取消 Git 的 HTTP 和 HTTPS 代理配置:
# 取消 HTTP 代理
git config --global --unset http.proxy
# 取消 HTTPS 代理
git config --global --unset https.proxy
验证代理是否已取消
使用以下命令检查是否清除了代理设置:
git config --list
如果输出中不再包含 http.proxy 和 https.proxy,说明代理设置已被成功移除。
3. 设置临时代理(可选)
如果只需要在当前会话中使用代理,可以通过设置环境变量来临时配置代理:
# 设置临时 HTTP 代理
$env:http_proxy="http://127.0.0.1:7890"
# 设置临时 HTTPS 代理
$env:https_proxy="http://127.0.0.1:7890"
取消临时代理
可以通过以下命令清除临时代理:
# 清除 HTTP 代理环境变量
$env:http_proxy=$null
# 清除 HTTPS 代理环境变量
$env:https_proxy=$null
4. 打印详细日志进行诊断
当遇到下载问题时,可以通过打印详细日志来诊断问题。使用以下命令运行 git clone,查看详细的调试信息:
GIT_TRACE=1 GIT_CURL_VERBOSE=1 git clone <repository-url>
声明环境变量
在使用 GIT_TRACE=1 和 GIT_CURL_VERBOSE=1 打印详细日志时,不需要提前声明这些变量,只需在运行命令时直接添加即可。例如:
GIT_TRACE=1 GIT_CURL_VERBOSE=1 git clone <repository-url>
通过这种方式,Git 会在当前命令运行时输出调试信息,而不会影响后续的命令运行。
日志示例
如果连接失败,日志可能会显示类似以下内容:
14:03:00.120481 run-command.c:667 trace: run_command: unset GIT_DIR; GIT_PROTOCOL=version=2 ssh -o SendEnv=GIT_PROTOCOL git@github.com 'git-upload-pack '''<repository>.git'''
ssh: connect to host github.com port 22: Connection timed out
fatal: Could not read from remote repository.
通过检查日志,可以帮助确定问题是否与网络、代理或 DNS 设置有关。
5. 检查防火墙设置
防火墙可能会阻止 Git 的网络流量,导致下载失败。可以按照以下步骤检查并调整防火墙设置:
Windows 防火墙
- 打开 控制面板 > 系统和安全 > Windows 防火墙。
- 点击 允许应用或功能通过 Windows 防火墙。
- 确保 Git 客户端被勾选为允许通过防火墙。
- 如果问题仍未解决,可以尝试暂时关闭防火墙进行测试:
- 点击 启用或关闭 Windows 防火墙。
- 选择 关闭防火墙,然后再次尝试运行 Git 命令。
其他安全软件
如果使用第三方安全软件(如杀毒软件或网络安全工具),也需要检查它们是否拦截了 Git 的网络流量。
6. 使用 SSH 连接
如果 HTTPS 协议在你的网络环境中无法使用,可以尝试使用 SSH 作为替代方案。
配置 SSH
-
生成 SSH 密钥:
ssh-keygen -t rsa -b 4096 -C "your_email@example.com"按提示保存密钥文件(默认保存到
~/.ssh/id_rsa)。 -
添加 SSH 密钥到 GitHub:
- 登录 GitHub,进入 Settings > SSH and GPG keys。
- 点击 New SSH key,将
id_rsa.pub文件的内容粘贴到文本框中并保存。
-
测试 SSH 连接:
ssh -T git@github.com如果成功,会显示类似以下内容:
Hi <username>! You've successfully authenticated, but GitHub does not provide shell access.
使用 SSH 克隆
使用以下命令通过 SSH 克隆仓库:
git clone git@github.com:<owner>/<repository>.git
SSH 通常能够绕过 HTTPS 的网络限制,适用于公司网络或防火墙严格的环境。
7. 修改 DNS 设置
如果代理设置正常但仍然无法连接,可以尝试修改 DNS 设置:
使用公共 DNS
将 DNS 修改为公共 DNS(如 Google DNS 或 Cloudflare DNS):
- Google DNS:
- 8.8.8.8
- 8.8.4.4
- Cloudflare DNS:
- 1.1.1.1
- 1.0.0.1
验证 DNS
在终端中运行以下命令,验证 DNS 是否正常解析:
nslookup github.com
如果解析到正确的 IP 地址(如 20.205.243.166),说明 DNS 设置已正常。
总结
- 设置代理:使用
git config --global配置 HTTP 和 HTTPS 代理。 - 取消代理:使用
git config --global --unset清除代理设置。 - 打印详细日志:通过
GIT_TRACE和GIT_CURL_VERBOSE查看调试信息。 - 检查防火墙:确保防火墙或安全软件没有阻止 Git 的网络流量。
- 使用 SSH:作为 HTTPS 的替代协议,适用于网络受限的环境。
- 修改 DNS:使用公共 DNS 解决解析问题。
通过以上方法,可以有效解决因网络问题导致的 Git 下载失败问题。如果问题仍然存在,可以进一步检查网络配置或联系网络管理员。