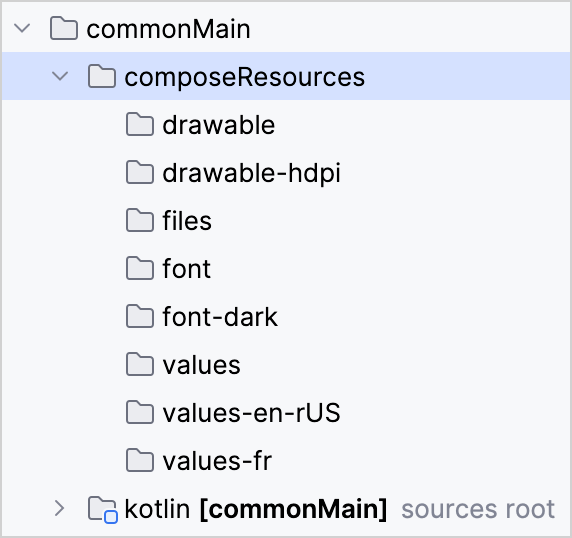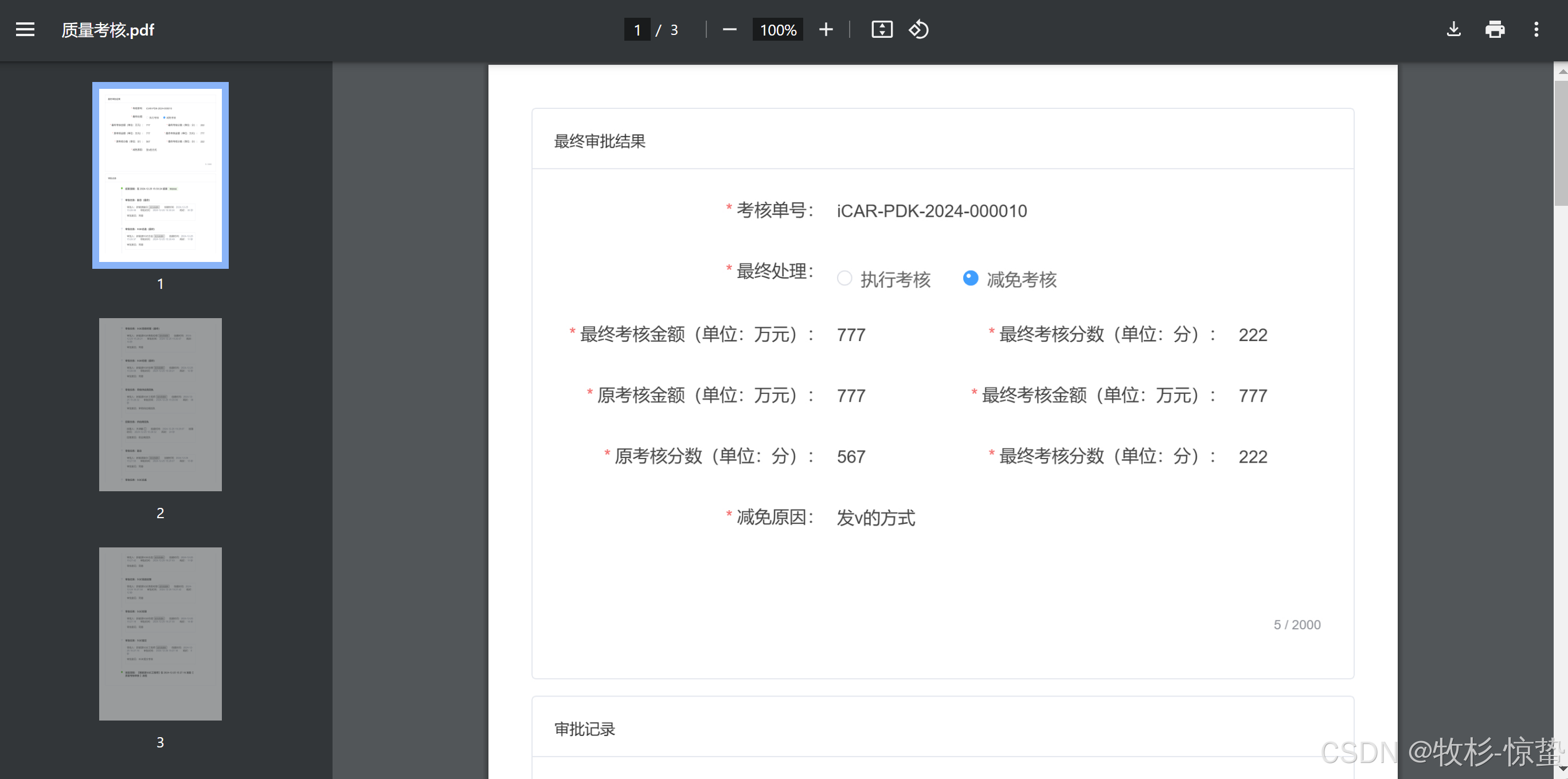文章目录
- 1 概念介绍
- 2 使用方法
- 3 示例代码
我们在上一章回中介绍了如何使用BottomNavigationBar切换页面,本章回中将介绍浮动按钮:FloatingActionBar。闲话休提,让我们一起Talk Flutter吧。

1 概念介绍
浮动按钮就是悬浮在屏幕上的按钮,通常们于屏幕右下角或者底部中央位置,因此它经常和BottomNavitationBar配合使用,本章回中将详细介绍它的使用方法。
2 使用方法
和其它的Widget一样,浮动按钮提供了相关的属性来控制自己,下面是常用的属性:
backgroundColor属性用来控制浮动按钮的背景颜色,如果不设置默认为蓝色;
shape属性用来控制浮动按钮的形状,如果不设置默认为圆形;
child属性用来控制浮动按钮上的文字或者图标,默认什么也不显示;建议设置此属性;
onPressed属性用来响应浮动按钮的点击事件,该属性必须设置,不然会报编译错误;
注意:浮动按钮是Scaffold Widget的属性,我们给它的floatingActionButton属性赋值后才可以显示浮动按钮,还有一个floatingActionButtonLocation
属性也建议修改,该属性主要用来控制浮动按钮的显示位置,如果不赋值,默认在屏幕右下角显示。常用的值是FloatingActionButtonLocation.centerFloat,
该值表示在屏幕中间,底部导航栏上方显示浮动按钮。
3 示例代码
下面是浮动按钮的代码,为了控制它的大小,我们把它放到了Container容器中,并且设置了容器的大小和边框。下面是详细的代码。
final Widget _floatingActionButton = Container(
width: 90.0,
height: 90.0