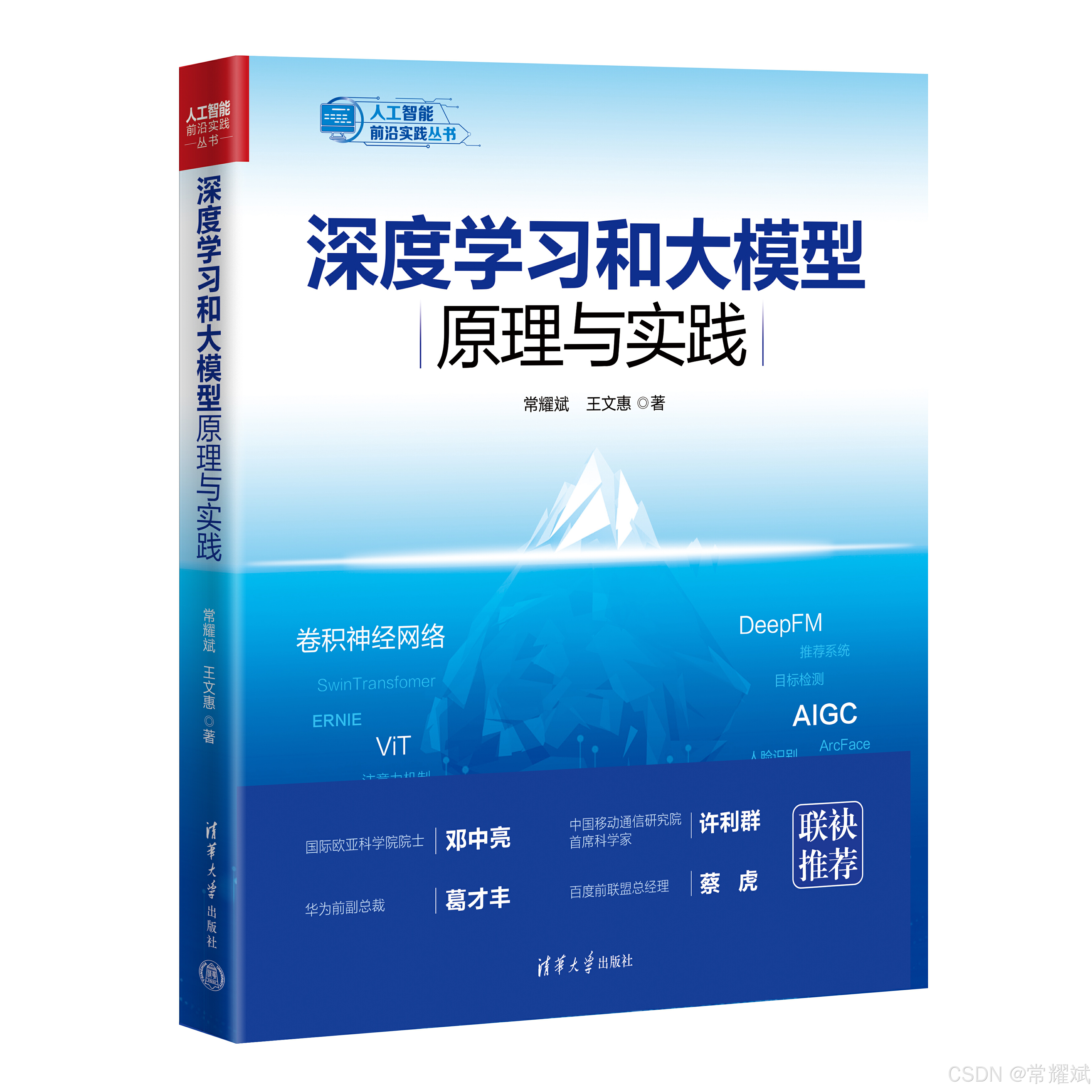在Ubuntu系统中配置多网口,可以通过编辑网络配置文件(Netplan 或旧版 /etc/network/interfaces)实现。这适用于需要管理多个网络接口(如 eth0、eth1 等)的场景,例如负载均衡、网络隔离或多路径通信。
以下是配置多网口的详细步骤:
步骤 1:检查当前网口状态
使用以下命令查看可用网络接口:
bash
复制代码
ip link show
输出示例:
text
复制代码
1: lo: <LOOPBACK,UP> mtu 65536 qdisc noqueue state UNKNOWN mode DEFAULT group default qlen 1000 2: eth0: <BROADCAST,MULTICAST,UP,LOWER_UP> mtu 1500 qdisc mq state UP mode DEFAULT group default qlen 1000 3: eth1: <BROADCAST,MULTICAST,UP> mtu 1500 qdisc mq state DOWN mode DEFAULT group default qlen 1000
记录下需要配置的网络接口(如 eth0 和 eth1)。
步骤 2:确定网络配置工具
Ubuntu 18.04 及以后版本默认使用 Netplan,旧版系统可能使用 /etc/network/interfaces 配置文件。
检查是否使用 Netplan:
bash
复制代码
ls /etc/netplan
如果有 .yaml 文件,则使用 Netplan。如果没有,可能使用传统配置方式(/etc/network/interfaces)。
步骤 3:配置多网口(Netplan)
-
打开 Netplan 配置文件 Netplan 配置文件通常位于
/etc/netplan/01-netcfg.yaml或类似路径:bash
复制代码
sudo nano /etc/netplan/01-netcfg.yaml -
编辑配置文件 添加多个网络接口的配置。例如,以下配置启用了
eth0和eth1:yaml
复制代码
network: version: 2 renderer: networkd ethernets: eth0: dhcp4: true eth1: dhcp4: false addresses: - 192.168.1.100/24 gateway4: 192.168.1.1 nameservers: addresses: [8.8.8.8, 8.8.4.4]解释:
dhcp4: true:eth0使用 DHCP 自动获取 IP。dhcp4: false:eth1使用静态 IP 地址。addresses:指定eth1的静态 IP 和子网掩码。gateway4:指定默认网关。nameservers:指定 DNS 服务器地址。
-
应用配置 保存文件并运行以下命令应用配置:
bash
复制代码
sudo netplan apply -
验证配置 查看网络状态:
bash
复制代码
ip addr确认两个网口都配置成功。
步骤 4:配置多网口(传统配置方式)
如果使用的是旧版 Ubuntu,可以通过编辑 /etc/network/interfaces 文件配置多个网口。
-
编辑配置文件 打开
/etc/network/interfaces:bash
复制代码
sudo nano /etc/network/interfaces添加如下配置:
text
复制代码
auto eth0 iface eth0 inet dhcp auto eth1 iface eth1 inet static address 192.168.1.100 netmask 255.255.255.0 gateway 192.168.1.1 dns-nameservers 8.8.8.8 8.8.4.4 -
重启网络服务 保存文件后,重启网络服务以应用配置:
bash
复制代码
sudo systemctl restart networking -
验证配置 使用以下命令检查网络接口状态:
bash
复制代码
ip addr
步骤 5:配置路由策略(可选)
如果需要为每个网口设置不同的路由规则,可以使用 ip route 工具。例如:
-
为
eth0添加默认路由:bash
复制代码
ip route add default via 192.168.1.1 dev eth0 -
为
eth1添加自定义路由:bash
复制代码
ip route add 192.168.2.0/24 via 192.168.2.1 dev eth1 -
保存路由规则(持久化) 将路由规则添加到
/etc/netplan/01-netcfg.yaml或/etc/network/interfaces中,或使用/etc/network/if-up.d/脚本。
步骤 6:检查和调试
-
检查网络连接
- 查看接口状态:
bash
复制代码
ip link show - 测试网络连接:
bash
复制代码
ping -c 4 8.8.8.8 ping -c 4 192.168.1.1
- 查看接口状态:
-
查看路由表
bash
复制代码
ip route show -
日志调试 如果网络未正常工作,查看日志:
bash
复制代码
sudo journalctl -u systemd-networkd