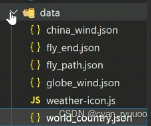VMware vCenter保姆级安装部署教程
VMware vCenter是由VMware开发的一款虚拟化管理平台,主要用于管理和监控虚拟化环境中的虚拟机、主机和存储资源。它提供了一个集中控制的平台,简化了虚拟化基础设施的管理工作,提高了资源利用率和灵活性。
功能和特点
vCenter的主要功能包括:
- 虚拟机管理:创建、克隆、迁移、删除虚拟机,并对虚拟机进行配置和监控。
- 主机管理:添加和管理物理主机,监控主机资源利用率,进行主机维护和调度。
- 存储管理:管理和配置存储资源,包括本地存储、共享存储和网络存储。
- 网络管理:创建和管理虚拟网络,配置网络连接和安全策略。
- 资源池管理:创建资源池,对资源进行分配和调度,实现资源的优化利用。
- 虚拟化安全:提供安全功能,如虚拟防火墙、访问控制和审计日志等。
- 自动化和编排:支持自动化任务、脚本和编排工作流程,提高管理效率。
最新版本和更新信息
vCenter的最新版本是6.7。此外,vCenter现在不再作为独立产品出售,而是作为VMware Cloud Foundation和VMware vSphere Foundation的一部分提供。这些解决方案提供了简化和高效的服务器管理功能,支持跨混合云的可见性和可扩展性。
部署和维护
vCenter可以通过预包装的虚拟设备(VCSA)进行部署和维护。VCSA是一个优化的虚拟机,简化了安装、升级、迁移和恢复流程。用户可以通过VCSA的图形界面进行操作,包括升级到最新版本7.0等操作。
今天带大家一起手把手的安装vCenter 7.0.3
一、准备安装包
由于安装包我已经准备好,就不在这里说怎么下载安装包,大家可自行去官网或者网络上下载,如有需要的也可以关注我后回复vCenter获取下载链接。我这次准备的是VMware-VCSA-all-7.0.3-24322018。
二、运行安装程序
双击VMware-VCSA-all-7.0.3-24322018.iso安装包,系统会自动挂载ISO文件,进入vcsa-ui-installer\win32目录,双击运行installer.exe文件进行安装。

三、选择安装或升级
在弹出来的安装界面可以选择安装、升级、迁移、还原等操作,由于刚打开是英文,可以点击右上角更改成简体中文。

如果安装一个新的vCneter请选择【安装】
如果需要对原有的vcenter进行升级,请选择【升级】
提示:使用安装包只能进行大版本升级(比如6升到7),不能进行小版本升级(比如7.0 u2升级到7.0 u3)。
由于此次我是重新安装,所以点击第一项【安装】。
四、进入第一阶段安装
选择【安装】后,会有说明告诉你安装过程分为两个阶段。第一阶段是将新 vCenter Server 部署到目标 ESXi 主机或目标 vCenter Server 中的计算资源。第二阶段是完成已部署 vCenter Server 的设置。请单击“下一步”继续执行第一阶段工作。这部分就按提示来点下一步就好。
五、配置vCenter部署目标
第3步,需要你指定vCenter部署目标,也就是说你的vCenter安装在哪里。这个需要你提前准备一台ESXI服务器。

输入ESXI服务器IP地址、用户名密码后点击下一步。在弹出来证书警告选择是。

六、配置vCenter虚拟机名称及设置密码
第4步需要你指定vCenter虚拟机的名称,设置vCenter的root密码,请注意,密码一定要拿小本本记下来。
七、选择vCenter部署规模大小
第5步要求你选择vCenter的部署规模大小。下面有不同大小所需使用的资源,大家按需选择就好。由于我的虚拟机不多,所以我就选择了最低的微型。

八、选择vCenter存放位置
第6步为选择数据存储位置,大家可以自行选择空间足够的地方,建议勾上下面的“启用精简磁盘模式”,选择下一步。
九、配置vCenter网络
第7步为配置vCenter的网络,第一项为你ESXI定义的虚拟交换机,第二项为IP版本是IPv4还是IPv6,第三项为IP分配是静态还是DHCP,第四项可以不填,第五项为你vCenter的IP地址,第六项为IP掩码或者长度,第七项为IP的网关,第八项为DNS,后面的端口保持默认就好。

十、开始第一阶段部署安装
第7步配置好后点击下一步,第8步点击完成,开始等待第一阶段部署安装完成。

安装时间挺长的,直到出现提示成功部署后,点继续。

十一、第二阶段部署
现在开始第二阶段的部署,第二阶段有5个步骤。这个阶段除了在这个安装界面进行配置外,也可以直接在浏览器输入你之前配置的IP地址https://IP:5480进行配置,输入用户名和密码进入配置界面配置。
第一步为简介,直接点击下一步。也会要求输入用户名和密码,验证通过后进入下一步,这里的密码是上面第六点要求你输入的密码。
十二、配置vcenter时间同步和SSH访问
第一步是让你配置时间同步和是否开启SSH服务器,如果有时间同步服务器,请选择【与NTP服务器同步时间】,并配置时间服务器的ip。如果需要开启ssh访问,请开启,后续安装完毕后也可以通过vcenter服务进行开启或关闭。也可以直接保存默认下一步。
十三、SSO域配置
这步是让你加入或者创建一个SSO域,如果你本身就有SSO域,直接点击下面的加入SSO域就行,如果没有就创建新的SSO域。这个就和创建域名一样,xxx.com啊或者xxx.cn啊之类,反正你自己知道就行,也可以直接填默认的。然后下面输入密码,请注意,这个域名和密码也一定要拿小本本记着,后面管理ESXI主机都是通过这个账户密码登录的。密码也要符合复杂度要求,点旁边的感叹号会有提示。
十四、进行第二阶段安装
下一步后就是配置CEIP,就是VMware 客户体验提升计划,建议把下面的勾去掉。然后点一步。然后就是之前配置的所有信息,可以检查下配置是否正确,如果有不对的还可以回头去修改,如果没问题,就直接点完成,开始第二阶段的安装。



这个安装过程也挺久的,慢慢等待最后的胜利吧。直到出现安装-第2阶段-完成,点关闭就可以。由于我手太快了,没来得及截图,就不上图了。
十五、登录vcenter server和vcenter管理界面
安装完成后就可以打开浏览器输入之前配置的登录地址登录vCenter了。
-
vCenter server地址(ip按自己的修改):
https://IP -
账户是administrator@SSO域名,密码是上面第十三步配置密码。登录进去就可以管理所有ESXI服务器。 -
vCenter 管理地址(ip按自己的修改):
https://IP:5480 -
账户是root,密码是上面第六步配置的密码。


最后总结,vCenter在正式使用过程中一定要记得备份,这次由于我没有备份,所以重装后我得重新添加所有的ESXI服务器进来管理,如果有做vSAN之类的,重装后会更麻烦。切记切记,一定要有备份。