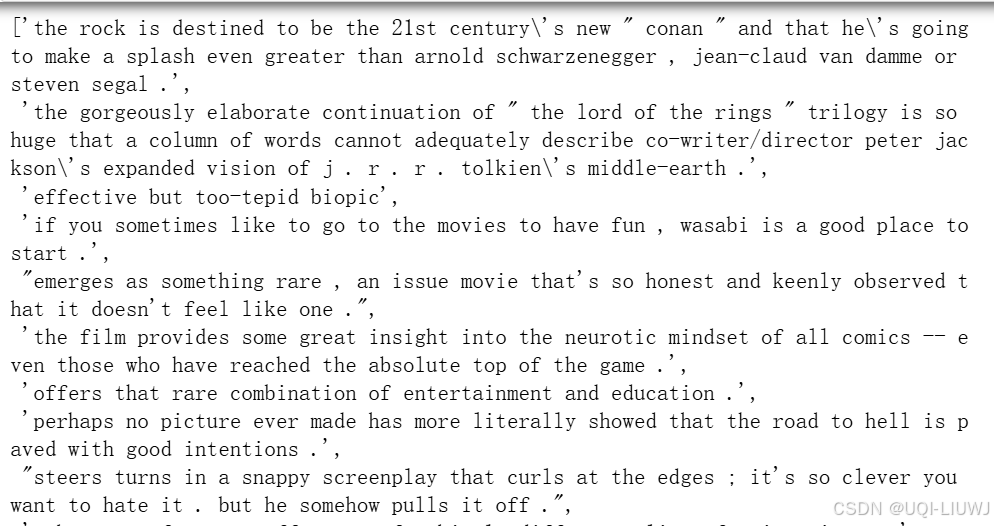一、背景
最近,有不少公司因为员工在工作电脑上安装和使用Anaconda和Miniconda存在商业风险而禁用这两个软件,员工需要找到一个替代方案,Miniforge成为首选(对习惯使用conda管理python环境的同学)
但实际安装过程中,还是容易踩坑。因此我把我安装过程中记录下来,做一个详细的安装指南,希望能给相关同学一些参考帮助。
Anaconda、Miniconda、Miniforge三者的区别如下:
| 特性 | Anaconda | Miniconda | Miniforge |
| 商业使用许可 | 需要商业许可证 | 免费 | 免费 |
| 商业支持服务 | 提供商业支持(需付费) | 可选择购买 Anaconda 支持服务 | 不提供官方商业支持 |
| 个人和教育使用 | 免费 | 免费 | 免费 |
| 预装包数量 | 大量预装包(1,500+ 个) | 仅包含 Conda 和 Python | 仅包含 Conda 和 Python |
| 安装包大小 | 大(约 3-4 GB) | 小(约 50 MB) | 小(约 50 MB) |
| 包管理频道 | 默认 Anaconda 频道 | 默认 Anaconda 频道 (因为这个可能会侵权) | 默认 Conda-forge 频道 |
| 多平台支持 | 主要是 x86 和 x86_64 | 主要是 x86 和 x86_64 | 支持 x86, ARM, PowerPC |
| 支持来源 | Anaconda, Inc. | 社区支持(可选 Anaconda 商业支持) | Conda-forge 社区支持 |
二、安装
2.1 Minforge3下载
官网下载速度稍慢(其实也还好,因为只有50M),推荐使用国内镜像进行下载。
国内镜像下载地址(推荐秒下):NJU Mirror
根据自己的系统环境选择下载版本,推荐不带版本号的最新版本。Mac系统注意是Intel x86的芯片还是ARM芯片(即M1~M4芯片)。比如我是M3芯片,选择版本如下:Miniforge3-MacOSX-arm64.sh

2.2 安装
安装文件下载好以后,打开终端,进入Miniforege3的安装源文件所在的目录。比如对Mac电脑,下载文件默认会保存到Downloads文件夹下,进入该文件目录:
cd downloads # 替换自己下载Miniforege3的安装源文件的目录然后运行安装命令
bash Miniforge3-MacOSX-arm64.sh # 需要替换自己的安装文件名这个时候会出现许多license提示,我们持续按Enter键就行,直到出现终极选择:是否同意上述license,输入“yes”即可开始安装

接着系统会跟你确认安装路径,确认后就开始安装了!
接下来很重要,也是我踩的一个坑。安装指引会询问你是否把conda添加到终端的系统路径,意思就是启动终端后,自动激活conda,此时用户名左边会自动带出(base)
这种状态不影响文件操作命令的(cd/ls等),所以建议选择“yes”(PS:我当时选择了no,然后出现了无法启动conda,试过了多种方法都无效,比如使用通过conda activate命令启动conda,从安装目录中~miniforege3/bin/conda启动等等,不知道是哪里出问题了,最后只能重新安装)

这样基本上就装好了。
三、切换数据源(repodata)
默认数据源是conda-forge,因为conda-forge服务器在国外,我们安装包的时候速度会很慢,所以建议切国数据内源。另外看到评论区有同学提到,不切换源还可能被云壳kill掉。
切换数据源需要修改condarc文件的内容,先运行下列两条命令:
conda config --set show_channel_urls yes
# 换其国内镜像源,以清华镜像为例
vim ~/.condarc
# 这里介绍Vim的使用方法,运行上述命令后,按“i”键进入“INSERT”模式(最后一行会显示“INSERT”),
# 然后编辑condarc中的内容(通过复制粘贴替换当前的内容),编辑完成后,按“ESC”键退出编辑模式,然后按“Shifit+:”,最后一行显示“:”时,输入wq(保存退出)将condarc配置文件内容修改为如下:
channels:
- defaults
show_channel_urls: true
default_channels:
- https://mirrors.tuna.tsinghua.edu.cn/anaconda/pkgs/main
- https://mirrors.tuna.tsinghua.edu.cn/anaconda/pkgs/free
- https://mirrors.tuna.tsinghua.edu.cn/anaconda/pkgs/r
custom_channels:
conda-forge: https://mirrors.tuna.tsinghua.edu.cn/anaconda/cloud
msys2: https://mirrors.tuna.tsinghua.edu.cn/anaconda/cloud
bioconda: https://mirrors.tuna.tsinghua.edu.cn/anaconda/cloud
menpo: https://mirrors.tuna.tsinghua.edu.cn/anaconda/cloud
pytorch: https://mirrors.tuna.tsinghua.edu.cn/anaconda/cloud
simpleitk: https://mirrors.tuna.tsinghua.edu.cn/anaconda/cloud修改后,进行如下config设置:
# 显示检索路径,每次安装包时会将包源路径显示出来
conda config --set show_channel_urls yes
conda config --set always_yes True
# 执行以下命令清除索引缓存,保证用的是镜像站提供的索引
conda clean -i
可以检查下配置是否生效。
1. 终端运行:conda config --show channels
这时会显示如下内容。可以看到,除了官方的conda-forge外,增加了一个default源,且排序靠前
channels:
- defaults
- conda-forge2. 终端运行 conda config --show-sources命令,确认是不是我们刚刚设置的数据源地址,如果看到下面内容,则我们的配置生效了。
channels:
- defaults
show_channel_urls: true
default_channels:
- https://mirrors.tuna.tsinghua.edu.cn/anaconda/pkgs/main
- https://mirrors.tuna.tsinghua.edu.cn/anaconda/pkgs/free
- https://mirrors.tuna.tsinghua.edu.cn/anaconda/pkgs/r
custom_channels:
conda-forge: https://mirrors.tuna.tsinghua.edu.cn/anaconda/cloud
msys2: https://mirrors.tuna.tsinghua.edu.cn/anaconda/cloud
bioconda: https://mirrors.tuna.tsinghua.edu.cn/anaconda/cloud
menpo: https://mirrors.tuna.tsinghua.edu.cn/anaconda/cloud
pytorch: https://mirrors.tuna.tsinghua.edu.cn/anaconda/cloud
simpleitk: https://mirrors.tuna.tsinghua.edu.cn/anaconda/cloud最后,在进行创建环境之前,最好对conda进行初始化,conda init 这个命令会帮忙自动配置环境变量(如 .bashrc 或 .bash_profile 等),省去手动配置的麻烦。
conda update conda
conda init四、创建conda环境
接下来就可以创建新的conda环境,安装相应的数据包了,大功告成!
conda create -n {env_name} python=3.12 # 替换为自己的环境名称
conda activate {env_name}
conda install numpy pandas scipy matplotlib seaborn jupyter notebook jupyterlab # 把常用的包安装上
以上就是Miniforge详细安装过程,希望对大家有帮助。