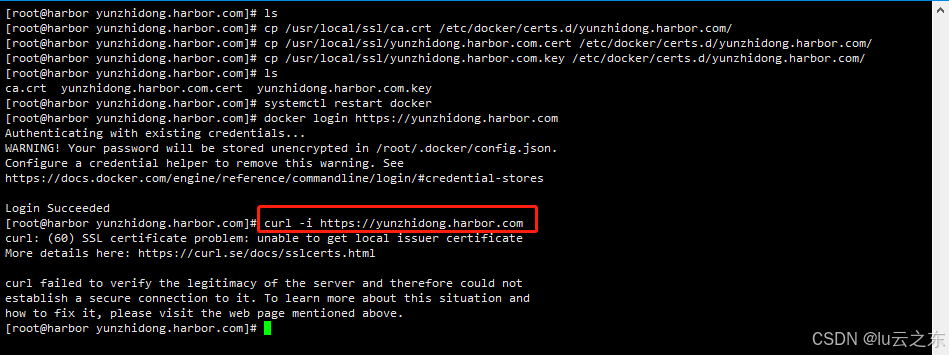React Native (RN) 是一个由 Facebook 开发的开源框架,用于构建跨平台的移动应用程序。它允许开发者使用 JavaScript 和 React 来创建原生 iOS 和 Android 应用。RN 的出现极大地简化了移动应用的开发过程,使得开发者可以更快速、更高效地构建高质量的应用。
在本文中,我们将深入探讨 RN 的界面与交互,包括样式、高度和宽度、如何使用 Flex 布局、图片、颜色、交互(处理触摸事件、使用导航器跳转页面、动画、手势响应系统)等等。我们还将提供一些有用的示例代码,帮助你更好地理解这些概念。
样式
在 RN 中,样式是通过 JavaScript 对象来定义的。这些对象可以直接传递给组件的 style 属性,或者使用 StyleSheet.create() 方法来创建可重用的样式表。以下是一个简单的样式示例:
import React from 'react';
import { View, Text, StyleSheet } from 'react-native';
const App = () => (
<View style={styles.container}>
<Text style={styles.text}>Hello, World!</Text>
</View>
);
const styles = StyleSheet.create({
container: {
flex: 1,
justifyContent: 'center',
alignItems: 'center',
backgroundColor: '#F5FCFF',
},
text: {
fontSize: 24,
fontWeight: 'bold',
color: '#333',
},
});
export default App;
在上面的代码中,我们使用了 StyleSheet.create() 方法创建了一个样式表,其中包含了两个样式:container 和 text。container 样式定义了一个容器视图的样式,包括背景色、对齐方式等。text 样式定义了一个文本视图的样式,包括字体大小、字体粗细、颜色等。然后,我们将这些样式应用到相应的组件上。
高度和宽度
在 RN 中,可以使用 height 和 width 属性来设置组件的大小。以下是一个示例,演示如何设置一个视图的高度和宽度:
import React from 'react';
import { View } from 'react-native';
const App = () => (
<View style={{ height: 100, width: 200, backgroundColor: 'red' }} />
);
export default App;
在上面的代码中,我们使用了内联样式来设置一个视图的高度为 100,宽度为 200,并将其背景色设置为红色。
Flex 布局
Flex 布局是 RN 中最常用的布局方式。它允许你使用 flex、flexDirection、justifyContent 和 alignItems 等属性来控制组件的布局。以下是一个示例,演示如何使用 Flex 布局来创建一个简单的行列布局:
import React from 'react';
import { View, Text } from 'react-native';
const App = () => (
<View style={{ flex: 1, flexDirection: 'row', justifyContent: 'space-between', alignItems: 'center' }}>
<Text>Left</Text>
<Text>Center</Text>
<Text>Right</Text>
</View>
);
export default App;
在上面的代码中,我们使用了 flexDirection: 'row' 属性将三个文本视图排列在一行中。然后,我们使用 justifyContent: 'space-between' 属性将这三个视图在水平方向上平均分布,并使用 alignItems: 'center' 属性将它们在垂直方向上居中对齐。
图片
在 RN 中,可以使用 Image 组件来显示图片。以下是一个示例,演示如何显示一个本地图片:
import React from 'react';
import { Image } from 'react-native';
const App = () => (
<Image source={require('./assets/image.png')} style={{ width: 200, height: 200 }} />
);
export default App;
在上面的代码中,我们使用了 require() 函数来加载一个本地图片,并将其作为 Image 组件的 source 属性。同时,我们还使用了 style 属性来设置图片的宽度和高度。
颜色
在 RN 中,可以使用十六进制颜色值、RGB 颜色值或预定义的颜色名称来设置组件的颜色。以下是一个示例,演示如何使用不同的颜色值:
import React from 'react';
import { View, Text } from 'react-native';
const App = () => (
<View>
<Text style={{ color: '#FF0000' }}>Red</Text>
<Text style={{ color: 'rgb(0, 255, 0)' }}>Green</Text>
<Text style={{ color: 'blue' }}>Blue</Text>
</View>
);
export default App;
在上面的代码中,我们使用了三种不同的颜色值来设置文本的颜色:十六进制颜色值、RGB 颜色值和预定义的颜色名称。
交互
处理触摸事件
在 RN 中,可以使用 onPress、onLongPress、onTouchStart、onTouchEnd 等属性来处理触摸事件。以下是一个示例,演示如何使用 onPress 属性来处理按钮的点击事件:
import React from 'react';
import { View, Text, Button } from 'react-native';
const App = () => {
const [count, setCount] = React.useState(0);
return (
<View>
<Text>Count: {count}</Text>
<Button title="Increment" onPress={() => setCount(count + 1)} />
</View>
);
};
export default App;
在上面的代码中,我们使用了 useState 钩子来创建一个名为 count 的状态变量,并将其初始值设置为 0。每当用户点击按钮时,onPress 回调函数会被调用,更新 count 的值。
使用导航器跳转页面
在 RN 中,可以使用 react-navigation 库来实现页面之间的导航。以下是一个示例,演示如何使用 StackNavigator 来创建一个简单的导航器:
import React from 'react';
import { View, Text } from 'react-native';
import { createStackNavigator } from '@react-navigation/stack';
import { NavigationContainer } from '@react-navigation/native';
const HomeScreen = () => (
<View>
<Text>Home Screen</Text>
</View>
);
const DetailsScreen = () => (
<View>
<Text>Details Screen</Text>
</View>
);
const Stack = createStackNavigator();
const App = () => (
<NavigationContainer>
<Stack.Navigator>
<Stack.Screen name="Home" component={HomeScreen} />
<Stack.Screen name="Details" component={DetailsScreen} />
</Stack.Navigator>
</NavigationContainer>
);
export default App;
在上面的代码中,我们使用了 createStackNavigator 方法创建了一个栈式导航器,并定义了两个屏幕:HomeScreen 和 DetailsScreen。用户可以通过点击按钮或其他交互方式在这两个屏幕之间切换。
动画
在 RN 中,可以使用 Animated API 来创建动画。以下是一个示例,演示如何使用 Animated API 来创建一个简单的旋转动画:
import React, { useState, useEffect } from 'react';
import { View, Text, Button, Animated } from 'react-native';
const App = () => {
const [rotation, setRotation] = useState(new Animated.Value(0));
useEffect(() => {
Animated.timing(rotation, {
toValue: 360,
duration: 1000,
useNativeDriver: true,
}).start();
}, []);
const rotateStyle = {
transform: [{ rotate: rotation.interpolate({ inputRange: [0, 360], outputRange: ['0deg', '360deg'] }) }],
};
return (
<View>
<Animated.View style={[rotateStyle, { width: 100, height: 100, backgroundColor: 'red' }]}>
<Text>Rotating Box</Text>
</Animated.View>
<Button title="Reset" onPress={() => rotation.setValue(0)} />
</View>
);
};
export default App;
在上面的代码中,我们使用了 useState 钩子和 useEffect 钩子来创建一个名为 rotation 的动画值,并在组件挂载时启动一个旋转动画。然后,我们使用 interpolate 方法将 rotation 的值映射到一个旋转角度,并将其应用到一个视图的样式中。最后,我们添加了一个按钮,用于重置动画。
手势响应系统
在 RN 中,可以使用 PanResponder 或 GestureHandler 库来处理手势事件。以下是一个示例,演示如何使用 PanResponder 来创建一个可以拖动的视图:
import React, { useState } from 'react';
import { View, Text, PanResponder } from 'react-native';
const App = () => {
const [position, setPosition] = useState({ x: 0, y: 0 });
const panResponder = PanResponder.create({
onMoveShouldSetPanResponder: () => true,
onPanResponderGrant: () => {
// 开始拖动时的处理逻辑
},
onPanResponderMove: (event, gesture) => {
setPosition({ x: gesture.dx, y: gesture.dy });
},
onPanResponderRelease: () => {
// 结束拖动时的处理逻辑
},
});
return (
<View style={{ flex: 1, justifyContent: 'center', alignItems: 'center' }}>
<View
style={{ width: 100, height: 100, backgroundColor: 'red', position: 'absolute', left: position.x, top: position.y }}
{...panResponder.panHandlers}
>
<Text>Drag me!</Text>
</View>
</View>
);
};
export default App;
在上面的代码中,我们使用了 useState 钩子来创建一个名为 position 的状态变量,用于存储视图的当前位置。然后,我们使用 PanResponder.create() 方法创建了一个手势响应器,并将其应用到一个视图上。每当用户拖动这个视图时,onPanResponderMove 回调函数会被调用,更新 position 的值。最后,我们使用 left 和 top 样式属性将视图的位置设置为 position 的值。
总结
在本文中,我们详细介绍了 RN 的界面与交互,包括样式、高度和宽度、如何使用 Flex 布局、图片、颜色、交互(处理触摸事件、使用导航器跳转页面、动画、手势响应系统)等等。我们还提供了一些有用的示例代码,