
🌈 个人主页:十二月的猫-CSDN博客
🔥 系列专栏: 🏀各种软件安装与配置_十二月的猫的博客-CSDN博客💪🏻 十二月的寒冬阻挡不了春天的脚步,十二点的黑夜遮蔽不住黎明的曙光
目录
1. 前言
2. Wireshark抓包原理
3. Wireshark数据过滤与应用
3.1 数据过滤
3.2 Wireshark应用
4. Wireshark下载与安装
5. Wireshark使用入门
5.1 选择网卡
5.2 停止抓包
5.3 保存数据
6. 界面介绍编辑
7. 基础操作
7.1 调整页面大小
7.2 设置显示列
7.3 设置时间
7.4 标记数据包
7.5 导出数据包
7.6 开启混杂模式
7.7 过滤器操作
8. 总结
1. 前言
WireShark是一个网络封包分析软件。网络封包分析软件的功能是撷取网络封包,并尽可能显示出最为详细的网络封包资料。Wireshark使用WinPCAP作为接口,直接与网卡进行数据报文交换。在网络封包和流量分析领域有着十分强大功能的工具,深受各类网络工程师和网络分析师的喜爱。
关键点:抓取网络传输中的包(传输数据组成包),并展现数据的详细资料。这些资料可用于网络分析/测试。
2. Wireshark抓包原理
Wireshark使用的环境大致分为两种:一种是电脑直连互联网的单机环境,另外一种就是应用比较多的互联网环境,也就是交换机环境的情况。
「单机情况」下:Wireshark直接抓取本机网卡的网络流量;
「交换机情况」下:Wireshark通过端口镜像、ARP欺骗等方式获取局域网中的网络流量。
- 端口镜像:利用交换机的接口,将局域网的网络流量转发到指定电脑的网卡上。
- ARP欺骗:交换机根据MAC地址转发数据,伪装其他终端的MAC地址,从而获取局域网的网络流量。
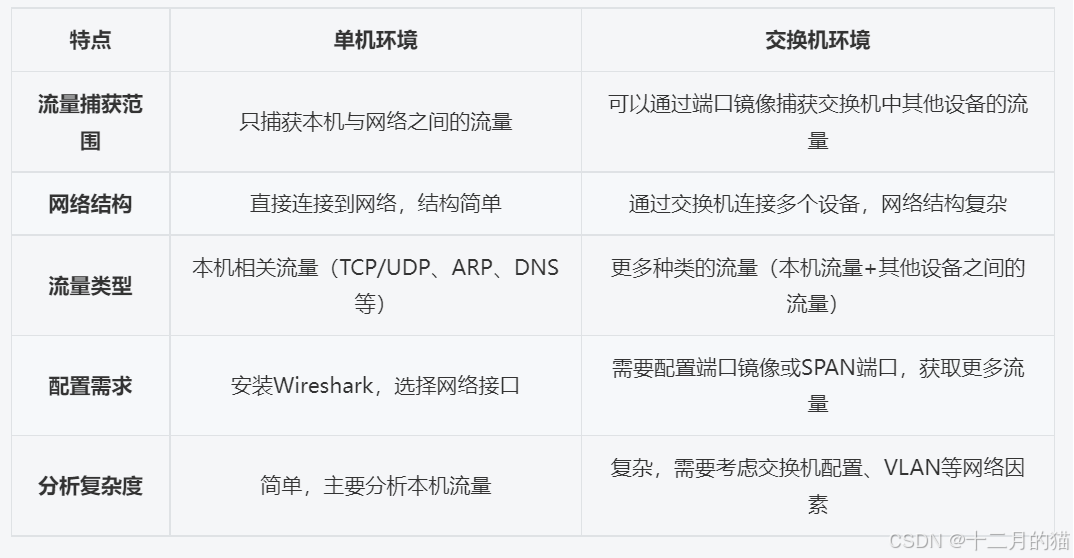
3. Wireshark数据过滤与应用
3.1 数据过滤
Wireshark在抓取网络流量后,需要对网络流量进行分析。由于网络流量非常大,一次性全部分析是没有必要的。因此wireshark可以通过过滤器筛选出想要分析的内容,过滤器包括:协议过滤、端口和主机名过滤、数据包内容过滤。
常见的协议过滤如下:
- ARP协议
- ICMP协议
- TCP协议
- UDP协议
- DNS协议
- HTTP协议
3.2 Wireshark应用
- 网络管理员会使用 wireshark 来检查网络问题
- 网络安全工程师使用 Wireshark 来检查资讯安全相关问题
- 软件测试工程师使用 wireshark 抓包,来分析自己测试的软件
- 开发人员使用 Wireshark 来为新的通讯协议除错
- 从事socket编程的工程师会用wireshark来调试
- 使用Wireshark 来学习网络协议的相关知识
- 还可以抓一些敏感信息....
4. Wireshark下载与安装
Linux系统自带 Wireshark 工具,而windows 需要手动安装wireshark
下载官网:
Wireshark · Download
1)选择合适下载包

2)安装提示逐步安装
一路next直到:
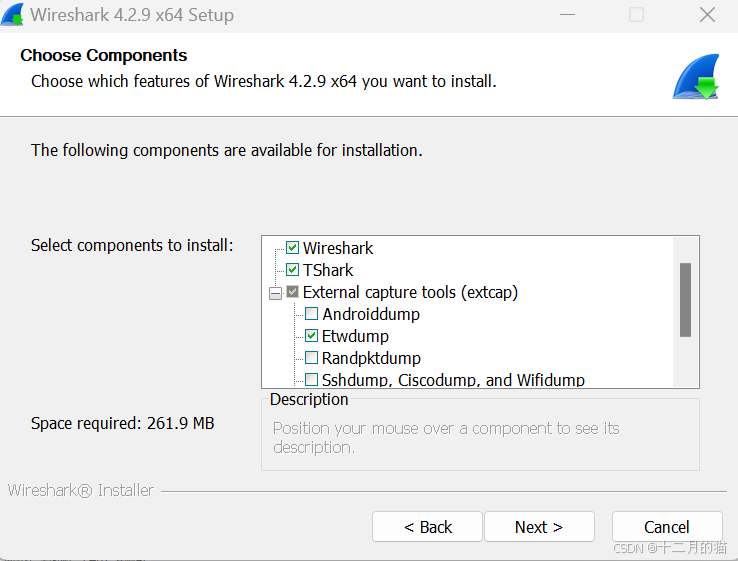
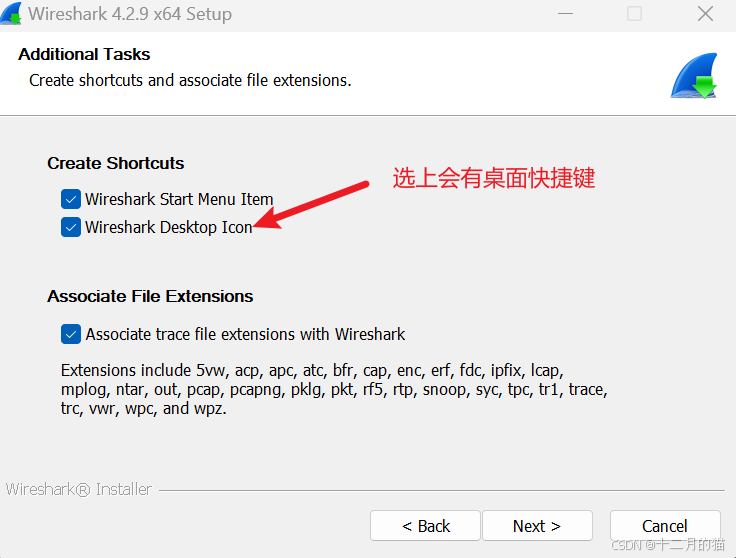


后面继续无脑next即可~~~~
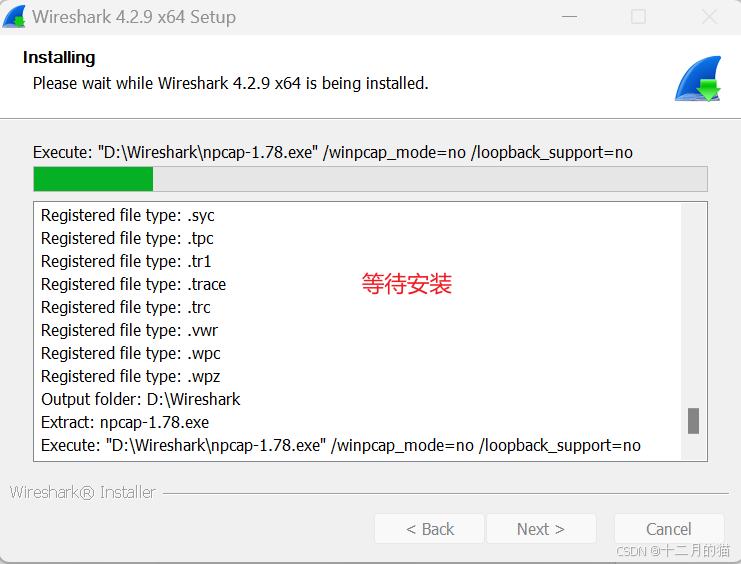
3)安装Npcap
在前面的wiresharp选择后,安装wiresharp过程中会要求你安装Nacap,具体如下:
等待Nacap安装完成,即可~~~
Npcap是一组网络通信工具集,提供了捕获网络数据包的功能。通过这些工具,用户可以截获、分析和过滤网络上传输的数据包,对于网络安全、系统开发和网络故障排查等领域有着重要的应用。
5. Wireshark使用入门
安装完成后,我们学习一下快速抓包
5.1 选择网卡
打开 Wireshark 后,会直接进入「网卡选择界面」,WLAN 是我连接无线的网卡,我们抓一下这个网卡的流量,双击网卡名,自动开始抓包。
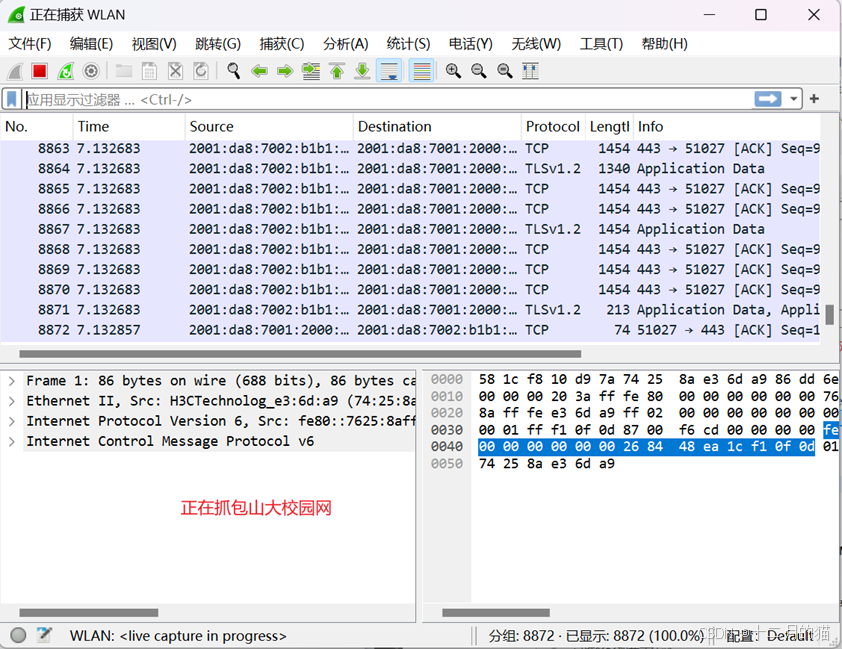
5.2 停止抓包
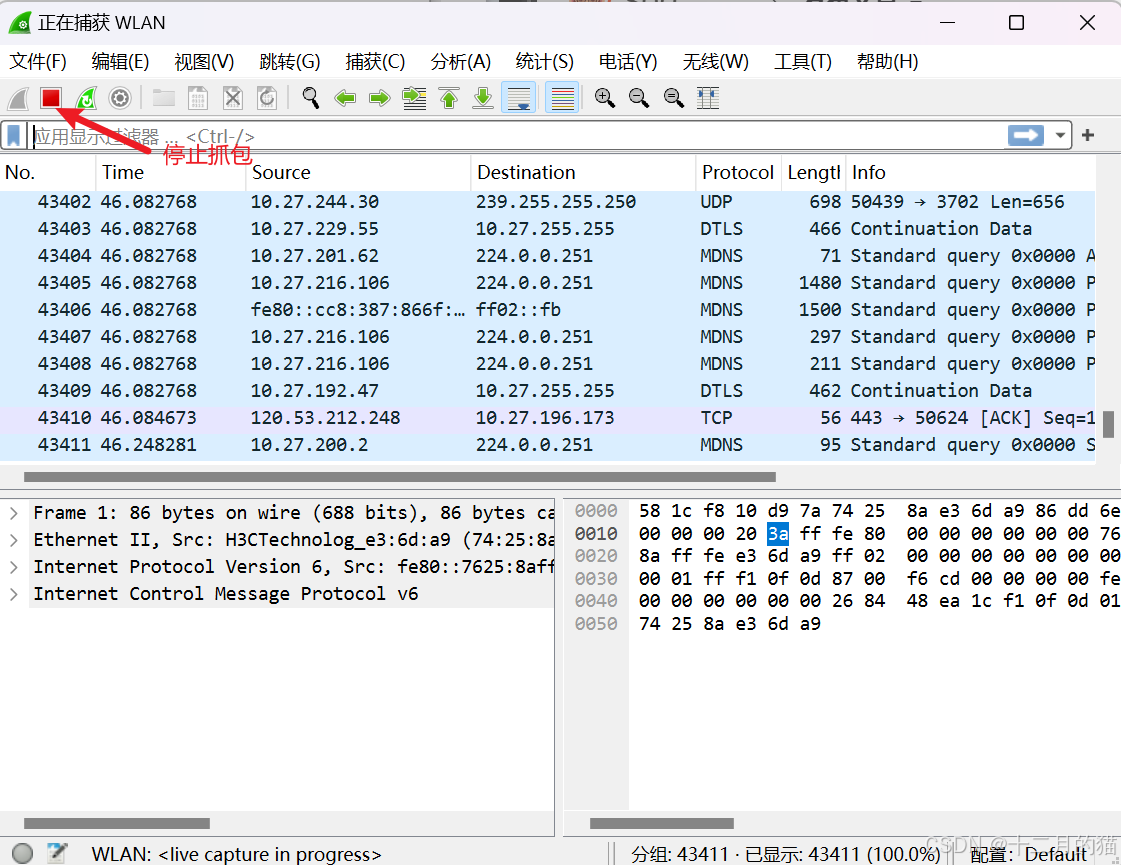
5.3 保存数据
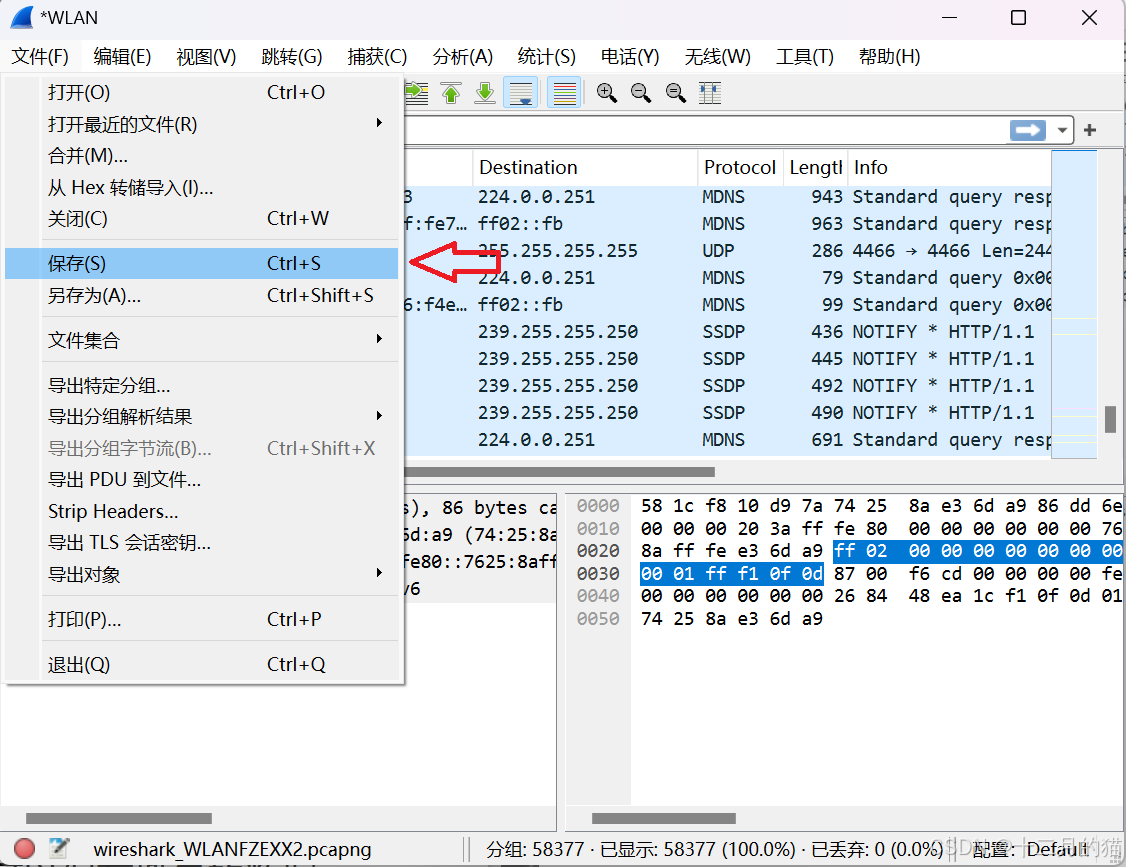
也可以直接点击工具栏的保存按钮
6. 界面介绍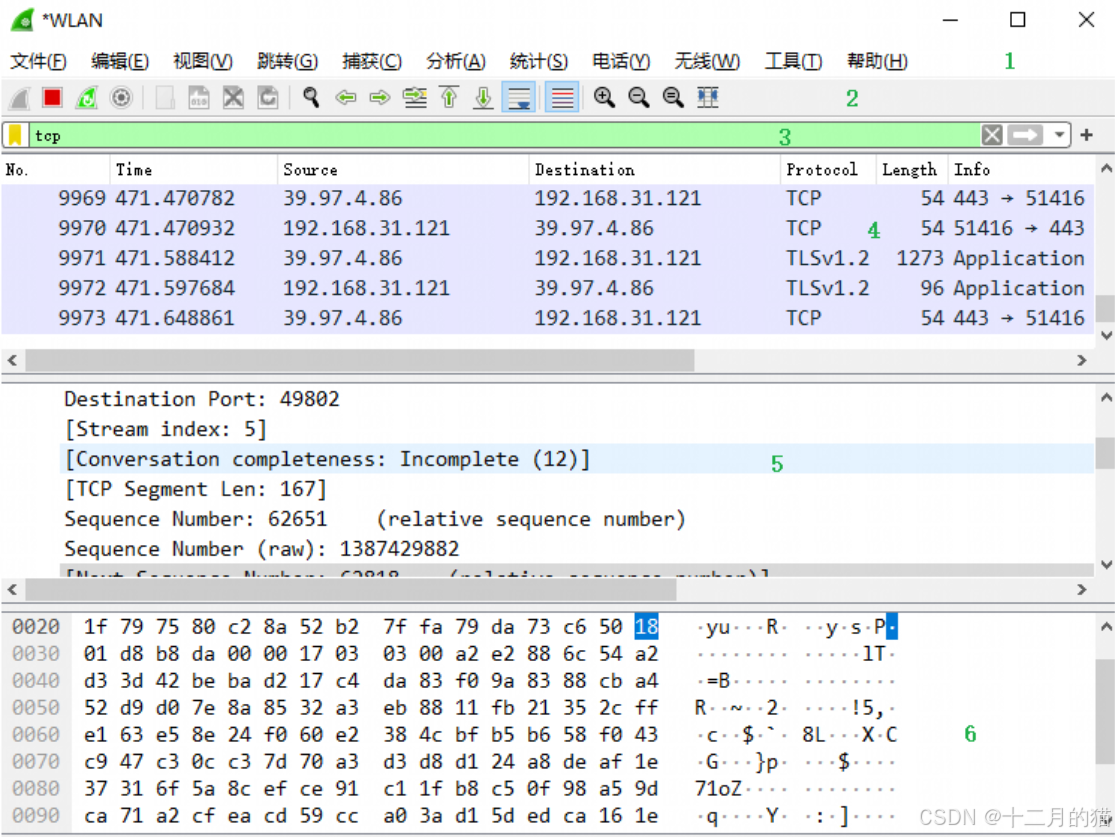
Wireshark 的主界面包含6个部分:
- 菜单栏:用于调试、配置
- 工具栏:常用功能的快捷方式
- 过滤栏:指定过滤条件,过滤数据包
- 数据包列表:核心区域,每一行就是一个数据包
- 数据包详情:数据包的详细数据
- 数据包字节:数据包对应的字节流,二进制
7. 基础操作
7.1 调整页面大小
工具栏中的三个「放大镜」图标,可以调整主界面数据的大小。
从左到右依次是:放大、缩小、还原默认大小。
7.2 设置显示列
数据包列表是最常用的模块之一,列表中有一些默认显示的列,我们可以添加、删除、修改显示的列。
添加:
想要在数据列表中显示某一个字段,可以将这个数据字段添加至显示列中。
左键选中想要添加为列的字段,右键选择「应用为列」。
添加为列的字段会在数据列表中显示
隐藏:
暂时不想查看的列,可以暂时隐藏起来。
在显示列的任意位置右键,取消列名的「勾选」,即可隐藏显示列。
删除:
不需要查看的字段,可以从显示列中删除。
右键需要删除的列,点击最下方的「Remove this Column」 。
7.3 设置时间
数据包列表栏的时间这一列,默认显示格式看起来很不方便,我们可以调整时间的显示格式。
点击工具栏的「视图」,选择「时间显示格式」,设置你喜欢的格式。
7.4 标记数据包
对于某些比较重要的数据包,可以设置成高亮显示,以达到标记的目的。
选中需要标记的数据包,右键选择最上面的「标记/取消标记」。
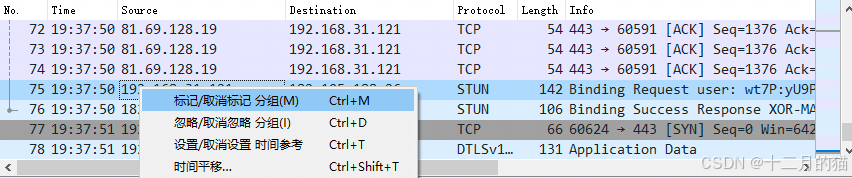
7.5 导出数据包
演示快速抓包时,我们讲过保存数据包的操作,保存操作默认保存所有已经抓取的数据包。但有时候,我们只需要保存指定的数据包,这时候可以使用导出的功能。
导出单个数据包:
选中数据包,点击左上角的「文件」,点击「导出特定分组」
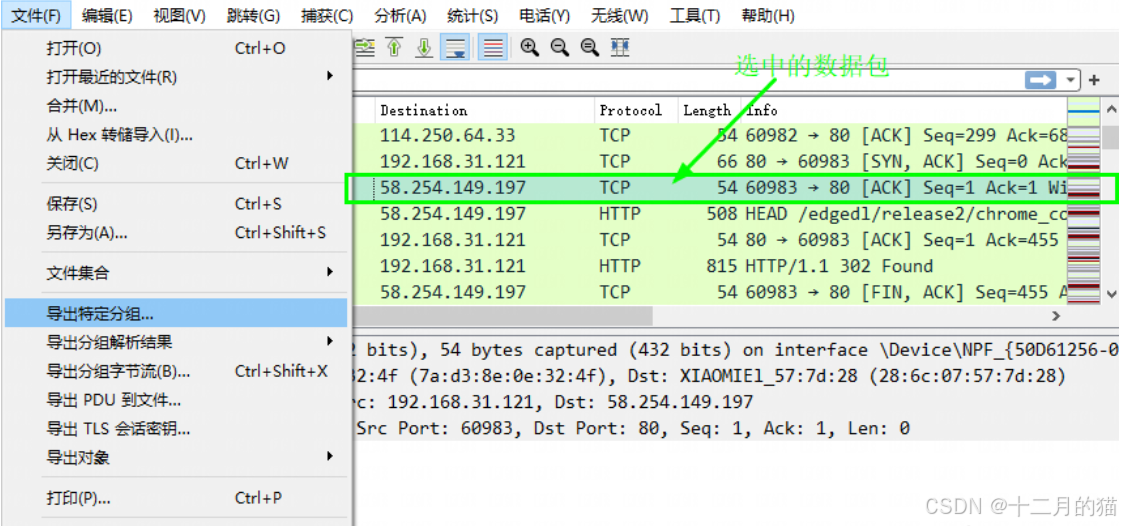
在「导出分组界面」,选择第二个 「Selected packets only」,只保存选中的数据包。
导出多个数据包:
有时候我们需要导出多个数据包,Wireshark有一个导出标记的数据包的功能,我们将需要导出的数据包都标记起来,就可以同时导出多个数据包。
点击左上角的「文件」,点击「导出特定分组」。
在「导出分组界面」,勾选第三个 「Marked packets only」,只导出标记的数据包。
7.6 开启混杂模式
局域网的所有流量都会发送给我们的电脑,默认情况下,我们的电脑只会对自己mac的流量进行解包,而丢弃其他mac的数据包。
开启混杂模式后,我们就可以解析其他mac的数据包,因此,我们使用Wireshark时,通常都会开启混杂模式。
点击菜单栏的「捕获」按钮,点击「选项」。

勾选 在所有接口上使用混杂模式。
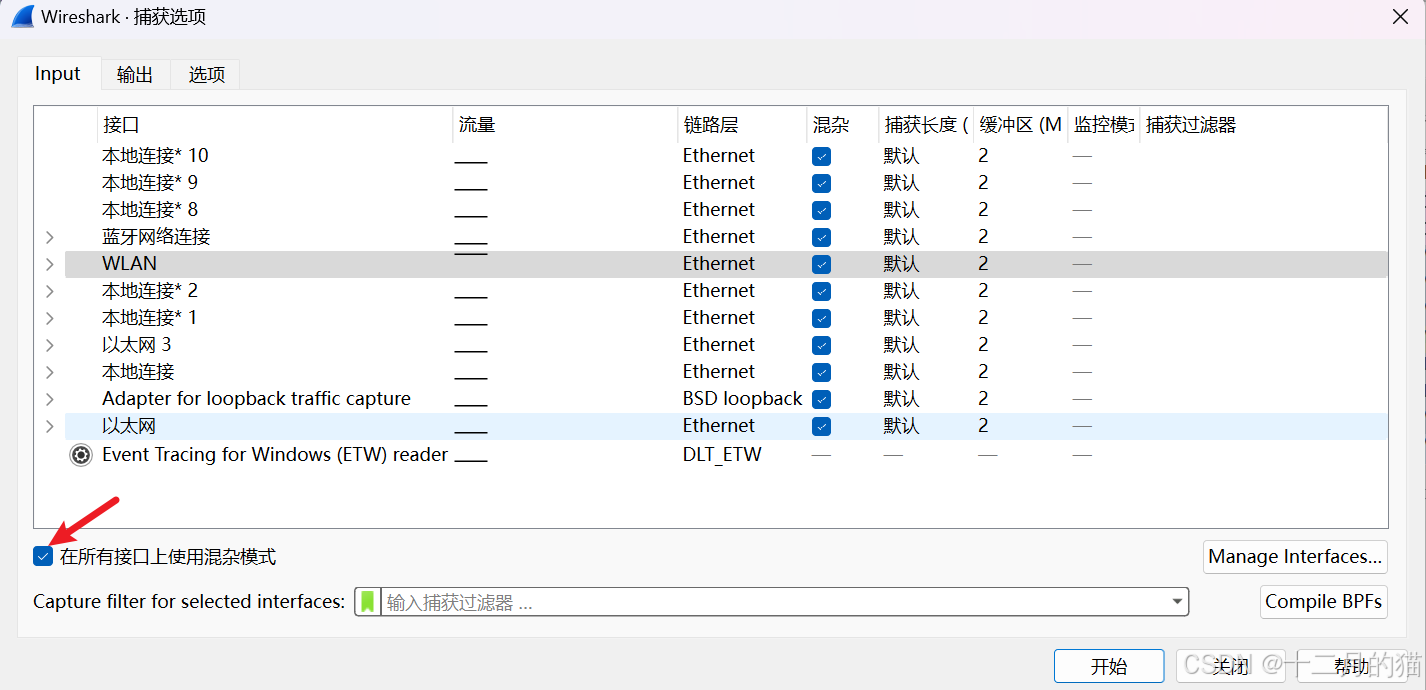
7.7 过滤器操作
过滤器是Wireshark的核心功能,也是我们平时使用最多的一个功能。
Wireshark提供了两个过滤器:抓包过滤器 和 显示过滤器。两个过滤器的过滤思路不同。
- 抓包过滤器:重点在动作,需要的包我才抓,不需要的我就不抓。
- 显示过滤器:重点在数据的展示,包已经抓了,只是不显示出来。
抓包过滤器:
抓包过滤器在抓包前使用,它的过滤有一个基本的语法格式:BPF语法格式:
1)BPF语法
BPF(全称 Berkeley Packet Filter),中文叫伯克利封包过滤器,它有四个核心元素:类型、方向、协议 和 逻辑运算符。
- 类型Type:主机(host)、网段(net)、端口(port)
- 方向Dir:源地址(src)、目标地址(dst)
- 协议Proto:各种网络协议,比如:tcp、udp、http
- 逻辑运算符:与( && )、或( || )、非( !)
四个元素可以自由组合,比如:
- src host 192.168.31.1:抓取源IP为 192.168.31.1 的数据包
- tcp || udp:抓取 TCP 或者 UDP 协议的数据包
使用抓包过滤器时,需要先停止抓包,设置完过滤规则后,再开始抓包。
停止抓包的前提下,点击工具栏的捕获按钮,点击选项。
在弹出的捕获选项界面,最下方的输入框中输入过滤语句,点击开始即可抓包。
提示:抓包过滤器的输入框,会自动检测语法,绿色代表语法正确,红色代表语法错误。
显示过滤器:
显示过滤器在抓包后或者抓包的过程中使用。
显示过滤器的语法包含5个核心元素:IP、端口、协议、比较运算符和逻辑运算符。
- IP地址:ip.addr、ip.src、ip.dst
- 端口:tcp.port、tcp.srcport、tcp.dstport
- 协议:tcp、udp、http
- 比较运算符:> < == >= <= !=
- 逻辑运算符:and、or、not、xor(有且仅有一个条件被满足)
5个核心元素可以自由组合,比如:
- ip.addr == 192.168.32.121:显示IP地址为 192.168.32.121 的数据包
- tcp.port == 80 :显示端口为 80 的数据包
在过滤栏输入过滤语句,修改后立即生效。
8. 总结
本文到这里就结束啦~~
如果觉得对你有帮助,辛苦友友点个赞哦~

本文重点参考如下文章:
【保姆级教学】抓包工具Wireshark使用教程 - 始識 - 博客园计算机网络实验 Labexercise1-1 Protocol Layers(Wireshark抓包与协议分析实验) - 一只小十七 - 博客园







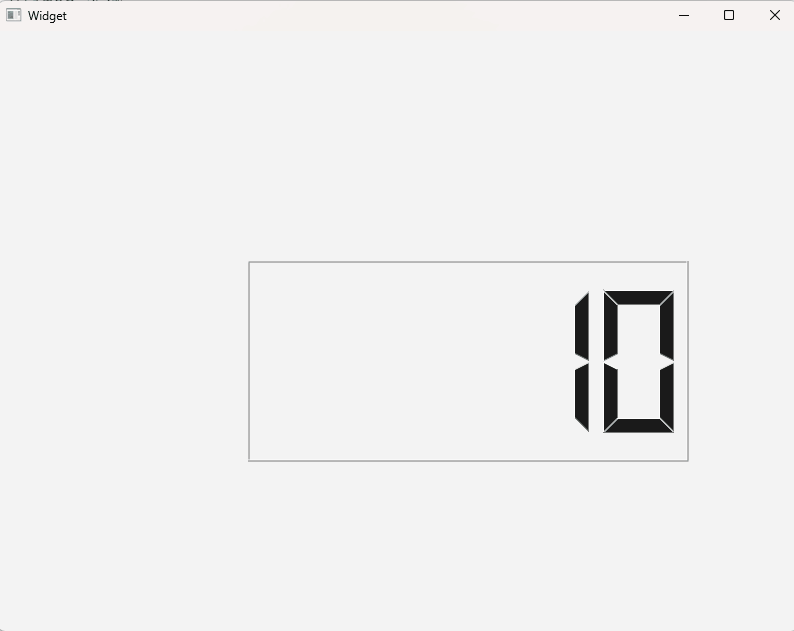









![CSP/信奥赛C++语法基础刷题训练(23):洛谷P1217:[USACO1.5] 回文质数 Prime Palindromes](https://i-blog.csdnimg.cn/direct/2b32bb7526e048f481e6120b24e6d58b.png#pic_center)

