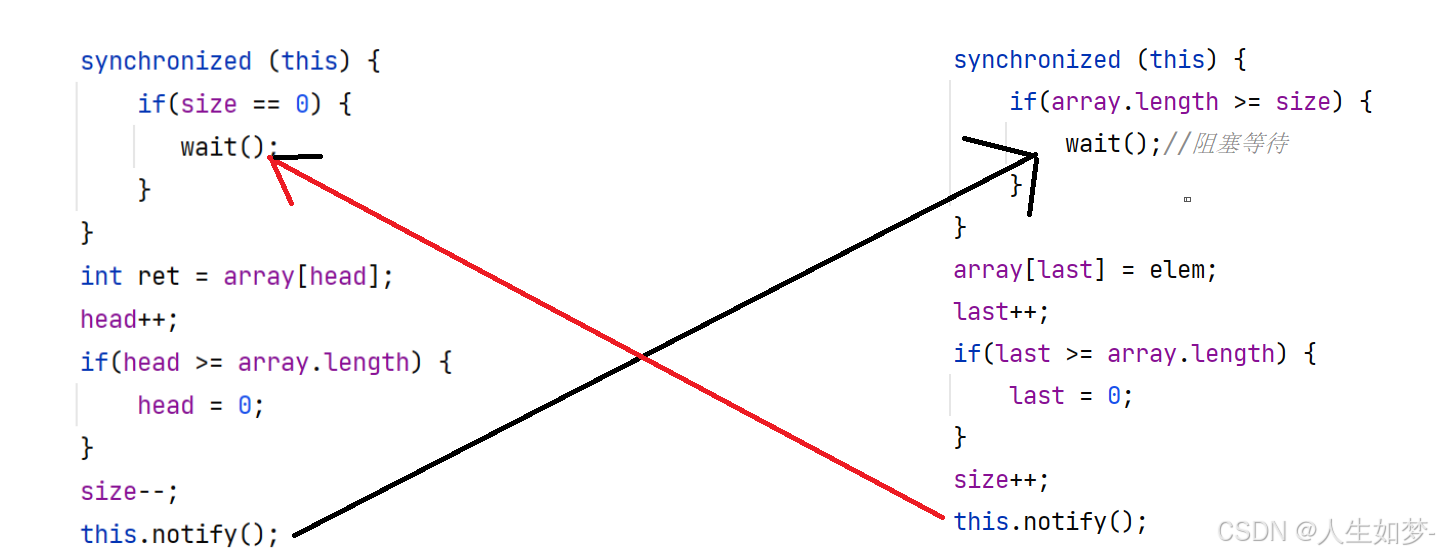新笔记本怎么重装系统? 近几年的新笔记本默认开启了raid on模式或vmd选项,安装过程中会遇到问题,新笔记本电脑重装自带的系统建议采用u盘方式安装,默认新笔记本有bitlocker加密机制,如果采用一键重装系统或硬盘方式安装,bitlocker加密机制可能会触发恢复分区导致安装失败,所以建议采用U盘方式安装。下面小编就教大家新笔记本用u盘重装系统方法及注意事项。

新笔记本用u盘重装系统准备工作和注意事项:
1、准备一个至少16G的空U盘:您需要一个至少8GB容量的U盘来制作启动盘,推荐采用16G空U盘。以确保有足够的空间存放系统镜像文件和其他必要的启动文件。请确保U盘中的重要文件已经备份,因为在制作过程中U盘将被格式化。
2、制作u盘重装系统工具准备:下载小兵u盘启动制作工具,打开小兵u盘启动盘官网,下载小兵u盘启动(制作后为win11 pe系统)。注:在线版在联网的情况下使用,离线版可不联网制作U盘启动盘。
3、系统镜像准备:从可靠的来源下载正确版本的操作系统镜像文件,例如可以从msdn官网下载系统镜像。下载镜像需要注意考虑32位还是64位系统。近几年的电脑只支持uefi引导,uefi引导目前只支持64位操作系统。下载后拷贝制作好启动盘的u盘中就变成了pe系统u盘了。
4、注意引导模式和分区类型:一定要注意引导模式和分区类型匹配,要不然会导致安装后进不了系统,一般情况:uefi+gpt或是leacy+mbr)。一般近几年电脑主板都默认为uefi模式,基本上只支持uefi引导,所以分区时我们注意采用guid分区。

5、分区空间建议:建议分区时C盘至少保留80G空间,如果硬盘够大的话建议C盘120G以上,其它盘存放数据。如果有双硬盘,固态硬盘安装系统,机械硬盘存放数据即可。
6、注意数据备份:备份U盘数据是另一项重要注意事项。在制作引导盘的过程中,U盘将被格式化,原有数据将会丢失。因此,在开始制作过程之前,必须将U盘内的重要数据进行备份,以防止不必要的数据损失。
7、注意第一启动项:注意双硬盘时,第一启动项为安装系统的硬盘,如果是uefi+gpt安装,在安装后第一启动显示windows manager boot字样。
8、注意新款笔记本VMD模式及RAID ON模式:如果笔记本开启rst或vmd模式,建议关闭再安装或者采用本站自带有vmd的驱动系统安装。默认情况win10系统不带rst或vmd驱动,新款笔记本不关闭vmd模式采用官方u盘方式安装会出现找不到驱动器。如果用PE安装不注入vmd驱动会导致安装win10蓝屏。注意部分机器是raid on模式,带有vmd功能的raid on模式需要进bios改raid on改成ahci。也可以采用小兵pe安装自动注入intel vmd驱动,解决11、12、13、14代cpu安装win10蓝屏或找不到硬盘问题。


8、特别注意:默认预装win10或win11系统笔记本有bitlocker加密机制,如果采用一键重装系统或硬盘方式安装,bitlocker加密机制可能会触发恢复分区导致安装失败。
新笔记本用u盘重装系统第一步:制作启动u盘及拷贝系统到u盘中
1、下载小兵U盘启动后运行打开(尽量退出杀软和安全软件以防误报),接着我们选择U盘启动这项准备制作u盘启动盘,将pe系统写入u盘中的操作,如下所图:

2、然后选择要制作启动U盘的U盘,确认u盘里没有重要数据后(制作U盘过程中会清空数据),然后接着点击“制作启动U盘”按钮进行制作,如下图所示:

3、选择放到U盘中的系统或选择下载的本地镜像(可自行下载原版系统),点击“制作启动盘+系统“,也可以选择仅制作启动U盘。如下图所示:

4、点击“制作启动U盘+系统“后开始下载PE,下载完后自动写入u盘启动盘,这个时候我们只要耐心等待制作完成即可。如下图所示:

5、系统下载完成后自动将下载的系统复制到U盘中变成U盘系统安装盘(也可以自行下载镜像,然后制作U盘启动盘后手动复制到U盘中),这样的话比直接下载系统放U盘中要方便简单,此过程请不要随意拔插u盘,至到弹出成功的提示:

新笔记本用u盘重装系统第二步:硬盘分区---近几年笔记本的电脑引导一般只支持uefi引导,所以这里的教程教大家gpt分区。MBR分区也可以按教程中一样,只是选择的分区类型不同。
1、插入制作好的小兵U盘启动盘,我们可以通过启动键查询来看下如何快速设置u盘启动进入PE,如下图:

选择U盘启动盘进入小兵PE后,选择启动windows_11PE_64位进入pe(MBR方式启动时有菜单选择,uefi方式启动时自动进入win11pe),在桌面上运行DiskGenius分区工具,如下图所示;


2、然后保存更改然后选择要安装系统的分区的硬盘,点击上面【快速分区】,如下图所示;

3、在弹出的【快速分区】界面,我们这里选择好分区的类型GUID和分区的个数以及大小,这里一般推荐C盘大小大于60G比较好,然后注意如果是固态硬盘要进行4K对齐,如下图所示;

4、分区完成后可以看到ESP和MSR分区代表GPT分区完成,如下图所示;

新笔记本用u盘重装系统第三步:用U盘重装win10系统为例
1、以上操作完成后,运行PE桌面的"小兵系统安装"工具(注意采用该工具可以自动注入SRS和vmd相关驱动,解决部分机器安装10蓝屏问题),然后选择重装系统,接着首先第一步:选择下载的原版win10镜像(如果没有自动搜索),第二步:选择要安装的盘符(一般情况是C盘,除特殊盘符外,根据情况选择),第三步:点击一键安装把win10系统安装在c盘中,如图所示;


2、点击一键安装后,开始挂载系统镜像(boot.wim为启动引导映像,install.wim为系统映像),挂载后选择【install.wim文件】,然后点击【确定】,接着选择要安装的版本即可,然后等待释放系统安装程序,电脑便会自动重启电脑,该过程请等待即可会自动重启安装,如下图所示;


3、等待释放系统安装程序到100%后,会自动注入相关vmd等驱动,等导入相关驱动注入后,电脑便会自动重启电脑,该过程请等待即可会自动重启安装,如下图所示;

4、拔掉U盘电脑重启后,系统会自动完成后续的程序安装,直到看到桌面,win10系统就彻底安装成功了。
笔记本用u盘重装系统常见安装问题解答:
问:笔记本用u盘重装win10或win11可以全盘格式化吗?
答:如果你电脑硬盘上面没有重要数据,可以重新分区,这样就可以全盘格式化 。切记重新分区后数据丢失,请谨慎操作!
问:笔记本用u盘重装win10或win11系统C盘需要格式化吗?
答:一般情况采用U盘安装系统时,C盘不用格式化,安装工具在安装时会自动进行格式化C盘操作(提前你选择安装系统到C盘),不需要手动另外操作。
问:为什么我按教程中用u盘重装win10或win11系统后重启又进入pe了?
答:这种情况一般是由于安装系统后,U盘没有拔出导致。在系统安装完成并重启时,将U盘从电脑上拔出,以避免再次从U盘启动。
问:为什么我用U盘重装win10或win11系统到一半时报错了,反复安装也报错,重启也不进行安装?
1)原因一:检查下载的 ISO文件是否完整,下载后一定要校验MD5值。
2) 原因二:请一定采用质量好的U盘,有些扩展U盘拷贝大文件进去后导致文件不完整,安装后出现报错情况。
问:为什么我笔记本用u盘重装win10或win11系统后自动进入BIOS界面?
答:原因一:一般情况是由于引导模式和分区不匹配导致,请检查是否采用legacy+mbr或uefi+gpt方式安装,如果是全新电脑建议采用uefi+gpt方式安装,默认近几年的笔记本和电脑只支持uefi引导模式,所以分区类型需要采用guid分区(gpt分区)。一般情况我们不用重新分区,默认直接安装即可。如果重新分区注意分区类型,如果是uefi引导对应的guid分区,在分区后有一个esp分区,该esp分区主要存放引导文件,如果安装后引导分区或没有写入引导文件到ESP分区中,安装系统后无法引导。
原因二:如果采用的是uefi+gpt方式安装,检查安装工具是否具备uefi修复功能,这里建议采用小兵U盘启动安装,自动修复引导。
原因三:检查bios第一启动项是否为安装的系统盘,如果不是请调整启动项。一般情况uefi模式引导情况采用guid分区安装系统后,第一启动项会出现windows boot manager的字样。
问:为什么我笔记本用u盘重装win10或win11出现蓝屏情况?
答:如果是安装原版win10或win11系统出现蓝屏(出现蓝屏且蓝屏代码为inaccessible boot device),一般检查bios中是否开启了vmd模式,如果采用小兵pe安装的话,直接采用小兵pe中的“小兵系统安装”工具进行安装,安装过程中会自动注入vmd驱动,解决安装原版win10或win11系统出现蓝屏的情况。
问:笔记本重装系统要重新分区吗?
答:用笔记本装win10系统时是否需要重新分区,很大程度上取决于个人的具体需求和情况。以下是不同情况下是否需要重新分区的详细说明:
硬盘未分区:如果是全新的硬盘或者需要全盘重新划分的旧硬盘,必须进行分区操作。这是因为操作系统需要安装在一个已分配的磁盘空间上,分区是必要的步骤。
硬盘已分区:如果硬盘已经分区但需要重新安装系统,可以选择在原有分区的基础上进行安装,也可以选择删除原有分区再重新分配。这种情况下,重新分区可以让用户重新调整各分区的大小,以更好地满足具体需求。
特定分区需求:在某些特定的场景下,如双系统安装或需要特定磁盘布局的情况,重新分区可以确保磁盘空间被正确、高效地利用。
总之,用U盘装系统时是否需要重新分区,主要看个人的需求和硬盘的现状。重新分区可以让用户更灵活地管理磁盘空间,但在操作过程中需谨慎以避免数据丢失。











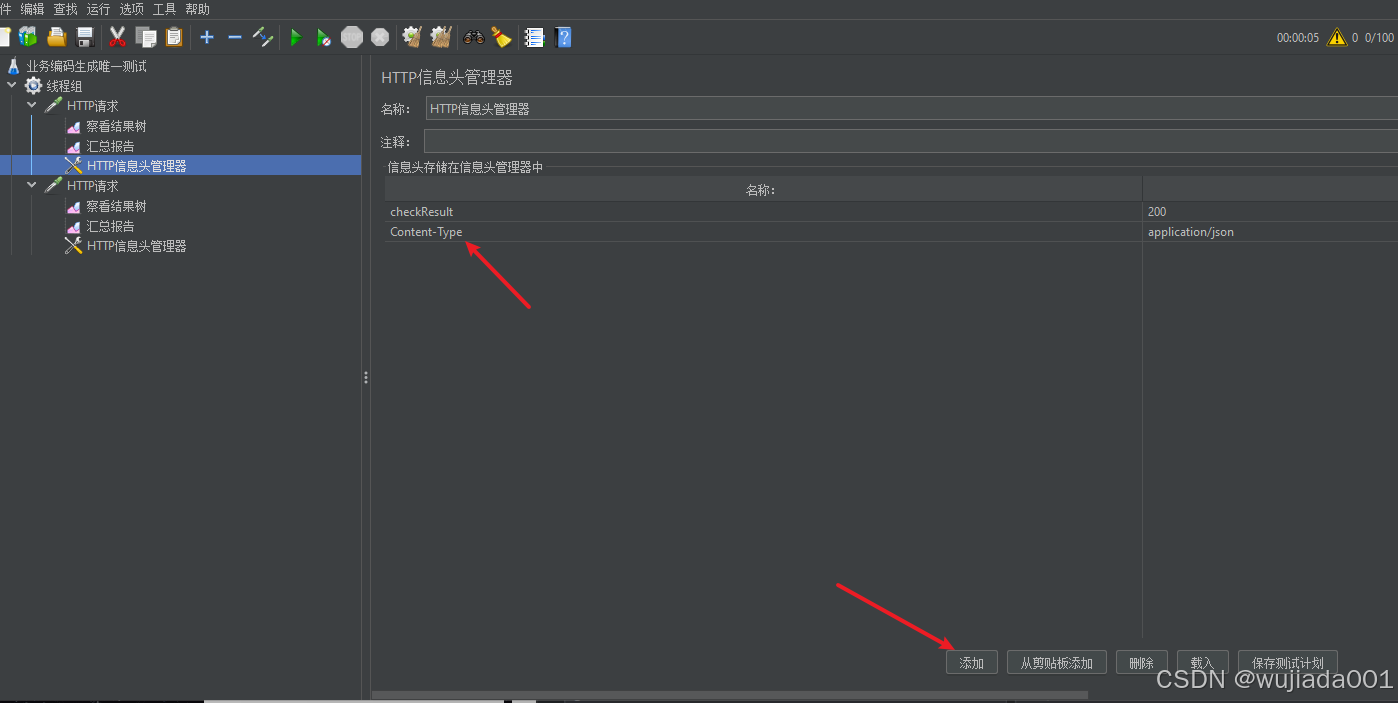





![[前端面试]javascript](https://i-blog.csdnimg.cn/direct/9d8fee457b324159b63978534d6e4dae.png#pic_center)