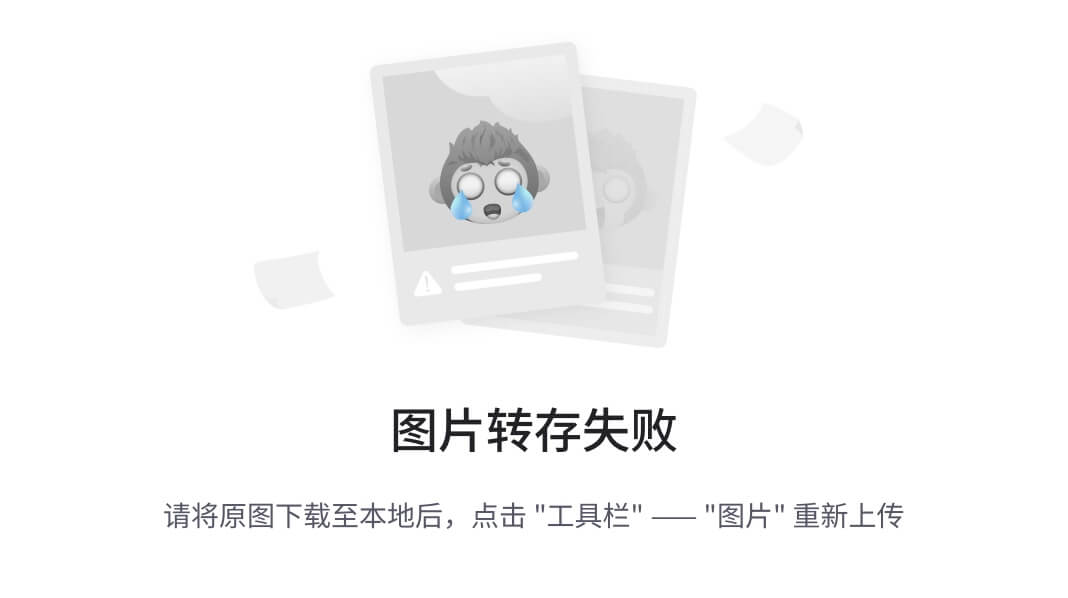Ubuntu从入门到精通(一)
1 Ubuntu镜像选择
下载Ubuntu 20.04系统ISO镜像
- 安装 Ubuntu 20.04系统,就必须有 Ubuntu 20.04系统软件安装程序可以通过浏览器访问Ubuntu20.04的官方站点, 然后在导舰栏找划 Dowwnloads->Mirrors链接, 点击进入后即可下数,但这是国外的站点下投速度受限。
- https://opsx.alibaba.com/mirror 阿里巴巴开源镜像站
- http://mirrors.163.com/网易开源镜像站
- https://mirror.tuna.tsinghua.edu.cn/清华大学开源镜像
举例:阿里云镜像下载

下载链接:
https://mirrors.aliyun.com/ubuntu-releases/focal/ubuntu-20.04.6-live-server-amd64.iso (1.4G左右)
https://mirrors.aliyun.com/ubuntu-releases/focal/ubuntu-20.04.6-desktop-amd64.iso (4.1G左右)
Ubuntu 18.04 LTS 标准支持到期时间
https://cn.ubuntu.com/blog/18-04-end-of-standard-support-cn
2 下载安装镜像和恢复工具
2.1 下载
win32diskimager下载地址:
https://sourceforge.net/projects/win32diskimager/

2.2 制作镜像U盘


2.3 恢复镜像U盘

3 安装
3.1 检查主板型号进入Bios


重启后,长按回车后,F1进入Bios设置。

进行Ubuntu文件校验

校验通过即可进入后续系统安装:提示“no errors found”才是OK的,后续安装后运行才不会出问题,否则后续系统使用容易出问题。

3.2 安装Ubuntu系统
3.2.1 分区准备
说明
两个盘:一个固态和一个机械硬盘,其中固态用来存放系统盘,机械硬盘用来存放数据。
两个设备分区
一个为/dev/nvme0n1,其大小有512.1GB;
另一个为/dev/sda,其大小有1.0TB


3.2.2 清理多余分区
先清理多余分区



3.2.3 开始分区
一、基于nvme0n1(512G),创建4个主要的基础分区:
-
第一创建EFI分区:
大小:建议分配2GB的空间给EFI分区。这个分区用于存放引导程序,对于大多数系统来说,2GB的空间已经足够。(2048Mb)
类型:EFI为逻辑分区
文件系统:不需要指定文件系统,因为EFI分区通常不使用传统的文件系统。

-
第二创建/swap分区:
大小:根据您的内存容量来设置。如果您的内存容量较大(例如16GB或以上),可以将/swap分区的大小设置为8GB或更小。如果内存容量较小,可以适当增加/swap分区的大小。(8192Mb)
类型:逻辑分区。
文件系统:swap。

-
第三个是设置/分区
大小:建议分配100GB或更多的空间给/root分区。这个分区用于存放系统文件、库文件和配置文件等。(102400Mb)
类型:主分区。
文件系统:Ext4。

-
第四/home分区
大小:将剩余的空间都分配给/home分区。这个分区用于存放用户数据,如文档、图片、视频等。
类型:逻辑分区。
文件系统:Ext4。
备注:nvme0n1剩下的空间都分给/home,其大小有399G左右,如下图所示。/home为逻辑分区,不要选错了。

总结以上四个分区:
| 挂载点 | 大小 | 新分区类型 | 位置 | 文件系统 | 设置顺序 |
|---|---|---|---|---|---|
| EFI | 2G | 逻辑分区 | 空间起始位置 | 安装时不用选择 | 1 |
| /swap | 8G | 逻辑分区 | 空间起始位置 | 安装时不用选择 | 2 |
| / | 100G | 主分区 | 空间起始位置 | Ext4日志系统 | 3 |
| /home | 399G | 逻辑分区 | 空间起始位置 | Ext4日志系统 | 4 |
二、机械硬盘(/dev/sda)分区
创建数据分区:
大小:将整个/dev/sda硬盘作为一个数据分区来使用。
挂载点:可以手动输入一个挂载点名称,例如**/data**。
文件系统:Ext4。
分区:逻辑分区

三、boot加载器
boot加载器安装的设备选择/dev/nvme0n1,其对应/nvme0n1中的EFI,如下图所示。






3.3 重新配置启动项

3.4 问题总结
3.4.1 英文安装后老是在最后安装提示一个小错误

后来尝试重新安装,采用中文安装,没有报错