在数字化时代,网络连接已成为我们日常生活和工作中不可或缺的一部分。无论是家庭网络还是企业网络,正确配置IP地址是确保网络畅通无阻的基础。IP地址,即互联网协议地址,是网络中每个设备的唯一标识。掌握如何自主设置本地连接的IP地址,不仅能帮助我们解决网络问题,还能提升我们对网络环境的掌控能力。虎观代理小二将详细介绍如何在Windows操作系统中手动设置本地连接的IP地址,确保每位读者都能轻松上手。

一、查看当前网络连接状态
本地连接怎么设置IP地址?在设置IP地址之前,首先需要了解当前的网络连接状态。那么,本地连接IP地址怎么看?可通过以下步骤:
在搜索框中输入“控制面板”,相应搜索中找到“网络和共享中心”并打开。
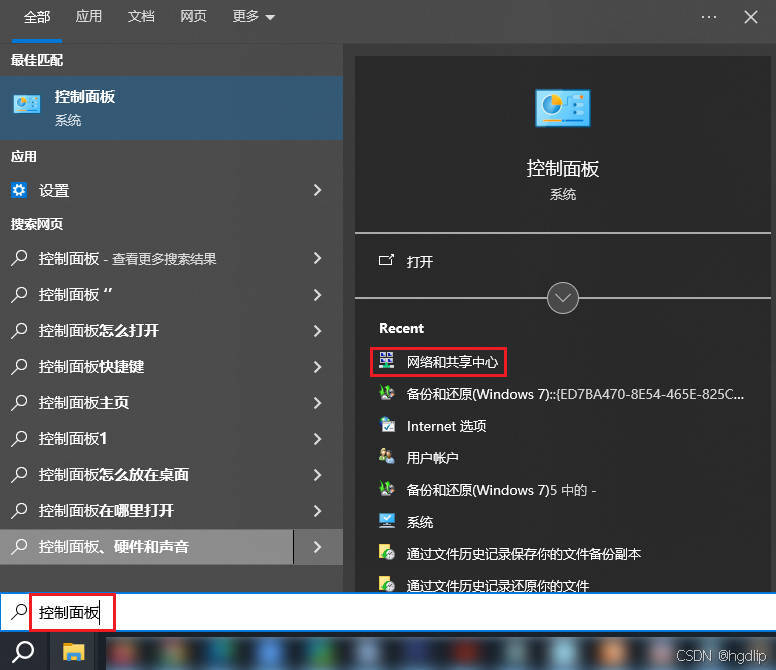
在“网络和共享中心”窗口中,点击“本地连接”或相应的网络连接。
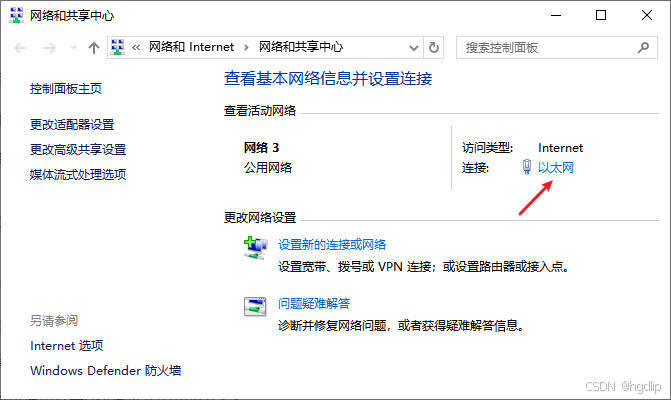
在弹出的“本地连接状态”窗口中,点击“详细信息”查看当前的IP地址、子网掩码、DNS等信息,这些信息将作为后续设置的参考。
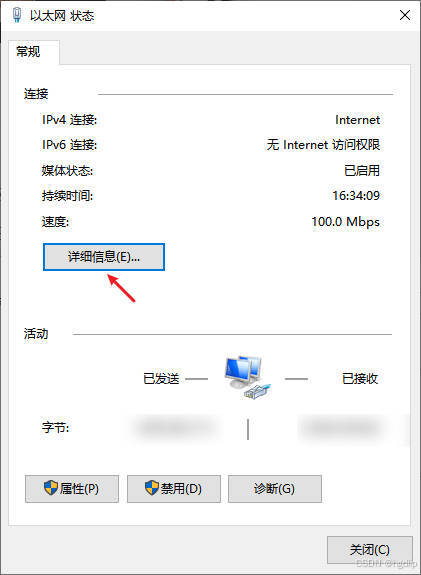
二、手动设置IP地址
接下来,我们将详细介绍如何手动设置本地连接的IP地址:
打开网络连接属性:在“本地连接状态”窗口中,点击“属性”按钮。
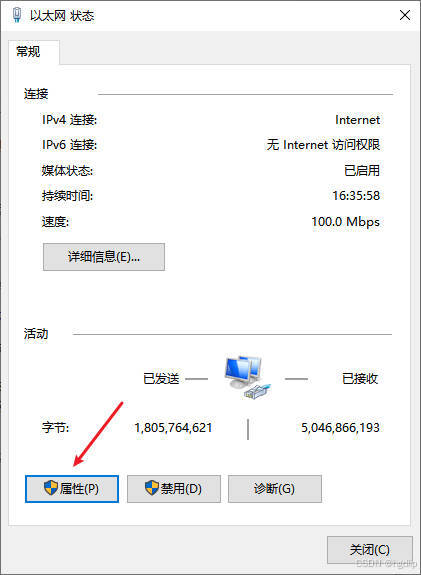
选择Internet协议版本4:在弹出的“本地连接属性”窗口中,找到并双击“Internet协议版本4(TCP/IPv4)”。

配置IP地址:在“Internet协议版本4(TCP/IPv4)属性”窗口中,选择“使用下面的IP地址”和“使用下面的DNS服务器地址”。
输入一个合法的IP地址,如192.168.1.100(确保该地址未被网络中其他设备使用)。
输入子网掩码,对于C类地址,通常为255.255.255.0。
输入默认网关的IP地址,通常是路由器的地址,如192.168.1.1。
输入DNS服务器的IP地址,可以使用公共DNS如8.8.8.8和8.8.4.4。
保存设置:点击“确定”按钮保存所有设置。
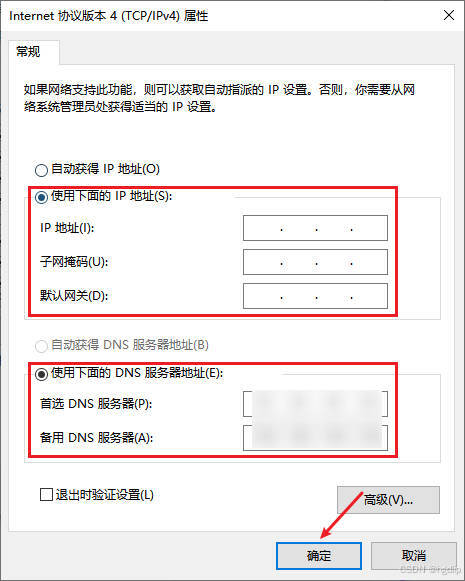
三、使用DHCP自动获取IP地址
除了手动设置IP地址外,大多数家庭和企业网络都使用DHCP(动态主机配置协议)自动分配IP地址。如果希望电脑自动获取IP地址,可以:
打开“本地连接属性”窗口。
选择“Internet协议版本4(TCP/IPv4)”,点击“属性”。
勾选“自动获得IP地址”和“自动获得DNS服务器地址”,然后点击“确定”。
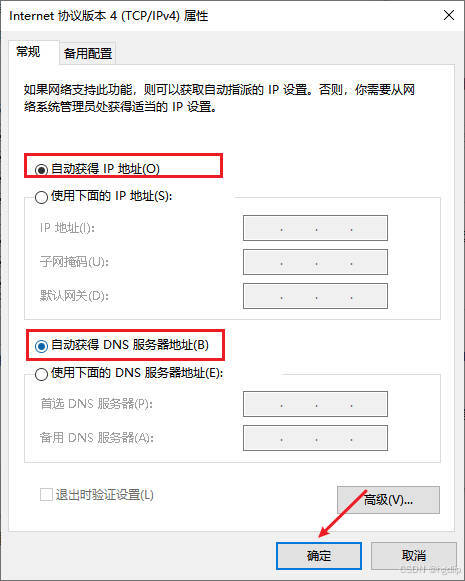
四、通过路由器设置静态IP地址
对于连接到路由器的电脑,也可以通过路由器管理界面为特定设备分配静态IP地址:
通过网线将电脑连接到路由器的LAN口。
打开浏览器,输入路由器的IP地址(如192.168.0.1或192.168.1.1),登录路由器管理界面。
在管理界面中找到“DHCP服务器”或“IP地址管理”选项。
为特定电脑分配静态IP地址,并设置子网掩码、默认网关等参数。
保存设置并退出路由器管理界面。
文章结尾:
通过本文的介绍,相信读者已经掌握了如何在Windows操作系统中手动设置本地连接的IP地址,以及如何通过DHCP自动获取IP地址和通过路由器分配静态IP地址的方法。正确配置IP地址是网络管理的基础,也是解决网络问题的关键步骤。
往期推荐:
IP地址会不会影响网速?深入解析与探讨
IP地址10进制到16进制的转换指南
联想手机用户必看:IP切换指南


















![[C++11] Lambda 表达式](https://img-blog.csdnimg.cn/img_convert/a786f4eeb3a8990b296a56ae7bc149ec.png)
