针对SQL Server 2008在局域网内无法连接的问题,以下是一些详细的解决办法。我们在过程中需要用到Microsoft SQL Server 2008和Microsoft SQL Server tools 2008数据库软件中的配置管理器以及SQL Server Management Studio工具,入下截图所示。

一、检查网络连接
- 确认网线连接:
- 确保所有设备的网线都已正确插入,并且网络交换机或路由器工作正常。
- 使用ping命令:
- 在局域网内的一台计算机上,打开命令提示符(cmd),输入“ping [SQL Server的IP地址]”,检查是否能够ping通SQL Server所在的计算机。
- 如果无法ping通,可能是网络硬件或路由器设置问题,需要进一步检查。
二、检查防火墙设置
- 确认防火墙状态:
- 检查SQL Server所在的计算机的防火墙设置,确保SQL Server的端口(默认为1433)没有被阻止。
- 添加防火墙规则:
- 如果防火墙阻止了SQL Server的端口,需要在防火墙设置中添加规则允许以下端口:TCP端口1433和UDP端口1434(如果使用SQL Server Browser)。
- 具体步骤可能因操作系统而异,但通常可以在“控制面板”的“Windows Defender 防火墙”中找到“高级设置”,然后添加新的入站规则。
三、检查SQL Server配置
- 启用TCP/IP协议:
- 打开“SQL Server Configuration Manager”。
- 在左侧菜单中选择“SQL Server 网络配置”,然后在下面的SQL Server实例右键点击,选择“属性”。
- 在“协议”选项卡中,确保“TCP/IP”已启用。

- 检查SQL Server服务状态:
- 确保SQL Server服务正在运行。可以使用命令“net start MSSQLSERVER”来启动服务,或者通过“服务”管理工具来启动SQL Server服务。

四、检查用户权限
可以在SQL Server Management Studio(SSMS)中检查用户的权限设置。

- 验证用户权限:
- 确保尝试连接SQL Server的用户具有足够的权限。
- 可以在SQL Server Management Studio(SSMS)中检查用户的权限设置。
- 添加或修改用户:
如果用户没有足够的权限,可以使用SQL语句来添加或修改用户,并授予相应的权限。
五、其他注意事项
1.确认SQL Server是否允许远程连接:
在SQL Server Management Studio中,右击SQL Server实例,选择“属性”,然后在“连接”选项卡中确认是否勾选了“允许远程连接到此服务器”。


2.检查SQL Server Browser服务:
如果使用动态端口,需要确保SQL Server Browser服务正在运行,并且没有被防火墙阻止。
3.重启SQL Server服务:
在对SQL Server配置进行更改后,通常需要重启SQL Server服务才能使更改生效。
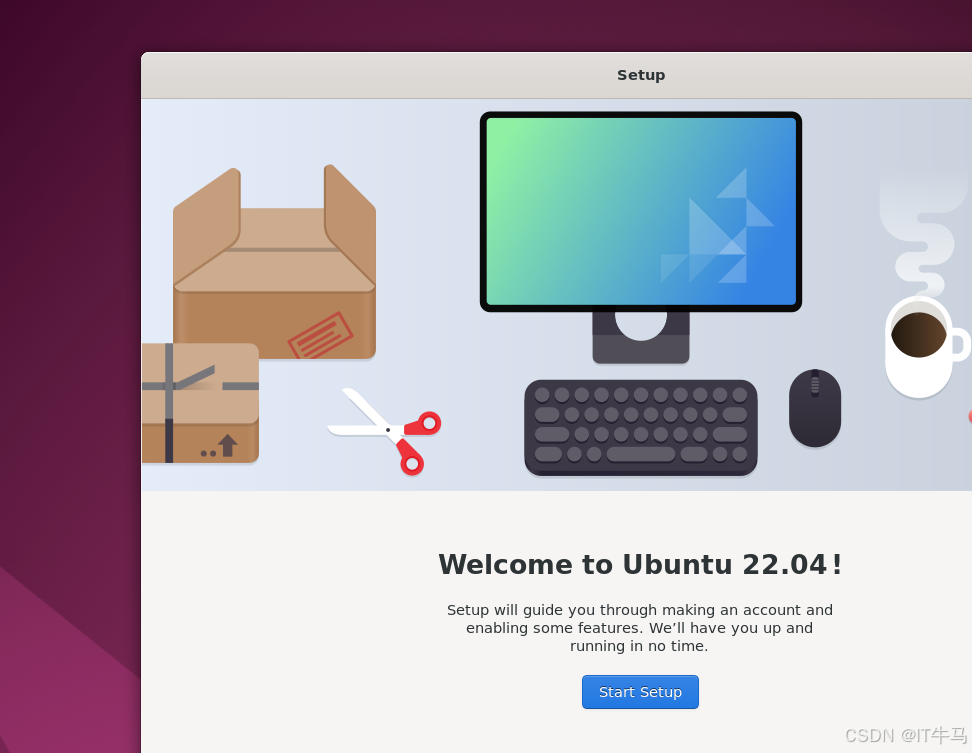









![[MySQL]介绍与基础指令](https://i-blog.csdnimg.cn/direct/5ffcd7fc5cae4df5bf69c54b160d36ab.png)








