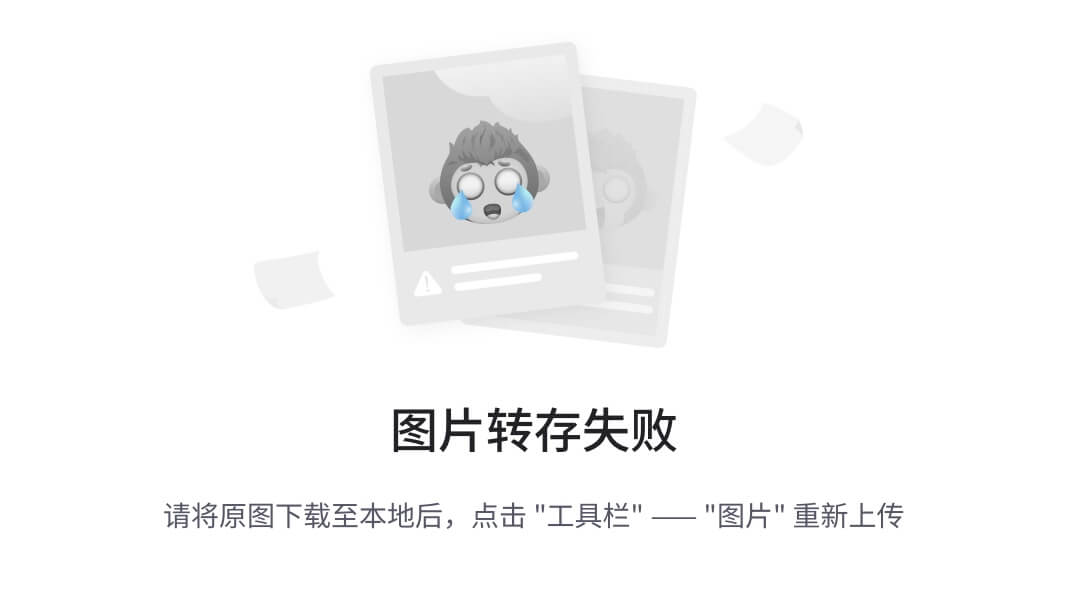前言
在前面的文章中,我们已经安装了Visual Studio Code(VS Code)并配置了基本的扩展。现在,我们将进一步优化我们的开发环境,重点关注C++相关的依赖扩展。这些扩展对于在VS Code中高效开发和调试Chromium项目至关重要。此外,我们还将学习如何使用gn工具生成Visual Studio 2022的项目文件,为后续的编码和调试工作铺平道路。
安装C++依赖扩展
查找并安装C++扩展包
- 打开VS Code的扩展页面(可以点击左侧边栏的扩展图标,或使用快捷键Ctrl+Shift+X)。
- 在搜索框中输入"C++"。

- 在搜索结果中,找到"C/C++ Extension Pack"。这个扩展包由Microsoft提供,左上角带有星号标记,包含了C++开发所需的多个扩展。
- 点击"安装"按钮,等待安装完成。

这个扩展包包括以下组件:
- C/C++:提供智能代码补全、调试和代码浏览功能。
- C/C++ Themes:为C++代码提供额外的主题选项。
- CMake Tools:支持CMake项目的开发。
- CMake:提供CMake语言支持。
安装完成后,VS Code就具备了强大的C++开发能力,可以更好地支持Chromium项目的开发工作。
切换Chromium版本至127
在开始正式构建之前,我们需要将版本切换至127,这里我们使用git的切出功能创建新分支,并使用官方的127.0.6492.0版本号标签。
git checkout -b dev_127.0.6492.0 tags/127.0.6492.0
在切换完版本之后,不要忘记使用gclient来同步这个版本特定的相关依赖。
gclient sync
在同步完成之后就可以进行接下来的步骤了。
使用gn生成Visual Studio 2022项目文件
为了方便在Visual Studio 2022中进行代码编辑和调试,我们需要使用gn工具生成相应的项目文件。
步骤
- 打开PowerShell。
- 将工作路径切换到Chromium项目的源码目录:
cd path\to\your\chromium\src- 运行以下命令:
gn args --ide=vs --filters=//chrome --no-deps .\out\vs_dev
这个命令的含义是:
-
--ide=vs:指定生成Visual Studio项目文件。--filters=//chrome:只包含chrome相关的项目,减少生成时间和文件大小。--no-deps:不包含依赖项,进一步减少生成的文件。.\out\vs_dev:指定输出目录。
- 运行命令后,会弹出一个记事本。在这个记事本中,添加以下编译参数:
is_debug = true
is_component_build = true
这些参数的作用是:
-
is_debug = true:启用调试模式,方便后续的调试工作。is_component_build = true:启用组件构建,可以加快构建速度,便于开发过程中的频繁编译。
- 保存并关闭记事本,gn将开始生成项目文件。
完成这些步骤后,你将在.\out\vs_dev目录下找到生成的Visual Studio项目文件。
总结
通过安装C++依赖扩展,我们极大地增强了VS Code处理C++代码的能力,这对于Chromium项目的开发至关重要。同时,我们学习了如何使用gn工具生成Visual Studio 2022的项目文件,为接下来的深入开发做好了准备。
这些工具和配置将帮助我们更高效地进行代码编辑、编译和调试。在下一篇文章中,我们将探讨如何使用这些工具进行实际的Chromium代码开发和调试,包括如何设置断点、查看变量,以及如何在VS Code和Visual Studio之间协同工作。
让我们继续前进,深入探索Chromium项目的开发过程,逐步掌握这个复杂而又精妙的开源浏览器项目!