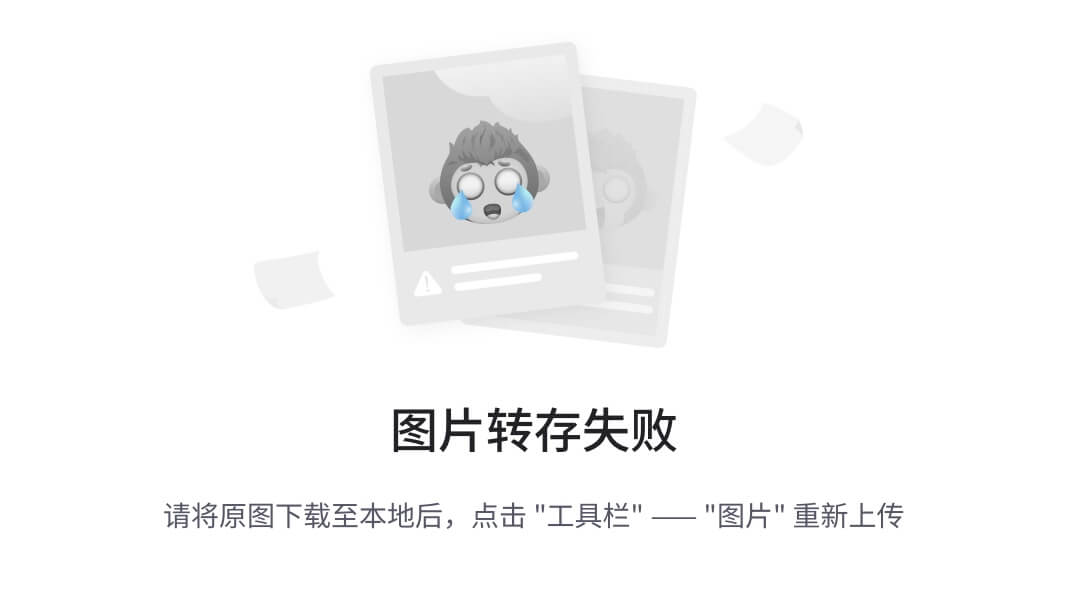如何在 Linux 中对 USB 驱动器进行分区
一、说明
为了在 Linux 上访问 USB 驱动器,它需要有一个或多个分区。由于 USB 驱动器通常相对较小,仅用于临时存储或轻松传输文件,因此绝大多数用户会选择只配置一个跨越整个 USB 磁盘的分区。但是,如果您想使用多个分区,您也可以在逻辑上将 USB 驱动器分成不同的部分。
在本教程中,我们将介绍在 Linux 系统上对 USB 驱动器进行分区的分步说明。您还将学习如何创建新分区、删除分区以及缩小或扩展 USB 驱动器上的现有分区。您将看到命令行和 GUI 方法的步骤,因此您可以按照您最熟悉的一组说明进行操作。让我们开始吧。
在本教程中,您将学习:
- 如何从命令行添加分区 USB 驱动器
- 如何从 GUI 添加分区 USB 驱动器
- 如何添加、删除现有分区表和调整其大小
- 如何在 Linux 中对 USB 驱动器进行分区
- 如何在 Linux 中对 USB 驱动器进行分区
二、在 Linux 中对 USB 驱动器进行分区
2.1 约定
软件要求和 Linux 命令行约定
| 类别 | 要求、约定或使用的软件版本 |
|---|---|
| 系统 | 任何 Linux 发行版 |
| 软件 | parted, gparted |
| 其他 | 以 root 身份或通过命令对 Linux 系统进行特权访问。sudo#– 要求以 root 权限直接以 root 用户身份或使用命令 |
| 约定 | $ 执行给定的 Linux 命令– 要求以常规非特权用户身份执行给定的 Linux 命令sudo如何在 Linux 上通过命令行对 USB 驱动器进行分区 |
在下面的分步说明中,我们将使用分区表初始化磁盘、创建新分区、检查分区对齐方式、调整分区大小并删除现有分区。这应该涵盖各种情况,具体取决于您是尝试对新的 USB 驱动器还是具有现有分区的 USB 驱动器进行分区。
2.2 步骤1:使用分区表初始化 USB 驱动器
我们将在这些步骤中使用的设备是 。要运行,我们必须以 root 权限启动 parted,将我们要操作的 USB 驱动器的路径作为参数传递给命令,在本例中为:/dev/sdXinteractive mode
$ sudo parted /dev/sdX
将打开 parted 提示符:
GNU Parted 3.4
Using /dev/sdX
Welcome to GNU Parted! Type 'help' to view a list of commands.
(parted)
2.3 步骤2: 查看当前状态
首先,需要可视化驱动器的当前状态。这将告诉我们当前分区表是什么样子的,或者是否存在。因此,我们将使用以下print命令:
(parted) print
Error: /dev/sdX: unrecognised disk label
Model: SanDisk SanDisk Cruzer (scsi)
Disk /dev/sdX: 16.2GB
Sector size (logical/physical): 512B/512B
Partition Table: unknown
Disk Flags:
如您所见,由于 /dev/sdX 不包含分区表,parted 只向我们显示有关磁盘模型、总大小和扇区大小的信息。为了能够使用磁盘,我们需要对其进行初始化,因此我们必须在其上创建一个分区表。
2.4 步骤3: 分区表
允许我们创建分区表的命令是mklabel 。如果我们没有指定要创建什么样的分区表,parted 会在提示符中询问我们:
(parted) mklabel
New disk label type? msdos
在本例中,我们创建一个传统的分区表。其他有效值包括 “aix”、“amiga”、“bsd”、“dvh”、“gpt”、“loop”、“mac”、“pc98” 和 “sun”。如前所述,我们还可以将分区表的类型指定为命令的参数。msdosmklabel
2.5 步骤4:创建分区
接下来,我们将在 USB 驱动器上创建第一个分区。我们需要提供分区类型,在主分区或扩展分区之间进行选择,文件系统类型(可选),分区起点和分区终点。同样,如果未直接提供,则将以交互方式请求这些值。创建分区的命令是:mkpart
(parted) mkpart
Partition type? primary/extended? primary
File system type? [ext2]? ext4
Start? 0%
End? 100%
在此示例中,我们选择创建一个使用 ext4 文件系统格式化的主分区,并且我们让该分区跨越整个 USB 驱动器,因此它从 0% 开始,到 100% 结束。或者,您可以以 MiB 或 GiB 值指定开始和结束,而不是像上面那样以百分比指定。
2.6 步骤5:print分区
现在,我们可以再次运行该命令print,以查看我们刚刚创建的分区:
(parted) print
Model: SanDisk SanDisk Cruzer (scsi)
Disk /dev/sdb: 16.2GB
Sector size (logical/physical): 512B/512B
Partition Table: msdos
Disk Flags:
Number Start End Size Type File system Flags
1 1049kB 16.2GB 16.2GB primary ext4 lba
2.7步骤6:检查分区对齐方式
分区的对齐是优化性能的一个非常重要的因素。使用 ,我们可以检查两种类型的对齐方式,以及 。在 minimal 模式下,程序会检查 partition 是否遵循物理块的最小对齐值,而在 optimal 模式下,它会检查 partition 是否与物理 block 大小的倍数对齐,以提供最佳性能。用于执行这些检查的命令是:partedminimaloptimalalign-check
(parted) align-check
alignment type(min/opt) [optimal]/minimal? minimal
Partition number? 1
1 aligned
在交互模式下运行命令后,系统会提示我们提供要检查的对齐类型(默认使用 optimal)和分区编号 (1)。在这种情况下,parted 确认分区已正确对齐。
2.8步骤7:调整分区大小
调整分区大小也是一个非常危险的操作,尤其是在分区已经包含文件系统的情况下。请注意,当更改分区的大小时,永远不会使文件系统适应它,因此,尤其是在收缩时,您必须首先使用专用工具来调整正在使用的文件系统的大小。用于执行分区大小调整的命令是 。我们的分区大小目前占用了 100% 的磁盘;例如,如果我们想将其扩展为仅覆盖设备的 50%,我们可以键入:partedresizepart
(parted) resizepart
Partition number? 1
End? [16.2GB]? 50%
Warning: Shrinking a partition can cause data loss, are you sure you want to continue?
Yes/No? yes
该分区现在只覆盖 USB 驱动器上一半的空间。
2.9步骤8:删除分区
删除分区也同样简单。显然,我们应该非常谨慎地执行此类操作。在这种情况下,要使用的命令是:rm
(parted) rm
Partition number? 1
警告
没有确认提示,因此在运行此命令以销毁现有分区之前请三思而后行。
2.10步骤9:如何退出parted
要在退出 parted 之前确认您的更改,请使用 print 命令,然后使用 quit 退出 parted:
(parted) quit
三、如何通过 GUI 在 Linux 上对 USB 驱动器进行分区
有许多 GUI 程序也可用于在 Linux 上为 USB 驱动器创建或编辑分区。在本教程中,我们将重点介绍如何使用 gparted,顾名思义,它是我们上面使用的命令行 parted 工具的 GUI 对应项。
您可以使用下面的适当命令将 gparted 与系统的包管理器一起安装。
3.1 要在 Ubuntu、Debian 和 Linux Mint 上安装 gparted:
$ sudo apt install gparted
要在 Fedora、CentOS、AlmaLinux 和 Red Hat 上安装 gparted:
$ sudo dnf install gparted
要在 Arch Linux 和 Manjaro 上安装 gparted:
$ sudo pacman -S gparted
安装后,请按照以下步骤使用 gparted 在 USB 驱动器上创建、调整大小和删除分区:
3.2 开始启动gparted 应用程序
首先在桌面环境的应用程序启动器中搜索 gparted 应用程序。打开程序时,系统将提示您输入 root 密码。
搜索并打开 gparted 应用程序

搜索并打开 gparted 应用程序
您必须提供 root 密码才能使用 gparted

您必须提供 root 密码才能使用 gparted
我们需要做的第一件事是从右上角选择我们将要使用的 USB 驱动器。在我们的测试系统上,这将如下面的屏幕截图所示。/dev/sdb
首先选择要在 gparted 中使用的 USB 驱动器

首先选择要在 gparted 中使用的 USB 驱动器
创建新分区
如您所见,我们的 USB 驱动器目前没有分区。让我们通过转到 Device > Create Partition Table 来添加一个。
从 Device 菜单中选择以创建新的分区表

从 Device 菜单中选择以创建新的分区表
接下来,选择要创建的分区类型。我们将坚持在我们的教程中,但可以随意选择其他内容。建议将 GPT 用于大小大于 2 TB 的 USB 驱动器。msdos
选择分区类型并确认这些更改将擦除当前的 USB 磁盘数据

选择分区类型并确认这些更改将擦除当前的 USB 磁盘数据
现在分区表已经创建完毕,我们可以继续向 USB 驱动器添加新分区。此选项可以通过前往 分区 > 新建.
选择以创建新分区

选择以创建新分区
在此菜单上,我们可以选择新分区的大小。不要使用精确值,而是随意使用鼠标滑块来配置所需的大小。对于我们的示例,我们将简单地创建一个跨越 USB 驱动器整个大小的分区。准备好继续时点击 ‘Add’ 。
选择分区大小和名称(可选)

选择分区大小和名称(可选)
注意
是推荐在 Linux 系统上使用的文件系统,除非有特殊原因需要用其他类型的 USB 驱动器格式化。如果您还计划将 USB 驱动器用于 Windows 系统,则建议使用 NTFS。ext4
更改尚未写入磁盘,但我们可以在预览窗格中看到将要应用的配置。准备好后,单击 Edit > Apply All Operations。
将更改应用于 USB 驱动器

将更改应用于 USB 驱动器
调整分区大小
点击 分区 > 调整大小 以调整当前所选分区的大小。
从菜单中选择 Resize partition 选项

从菜单中选择 Resize partition 选项
输入分区的新起点和终点。或者,只需使用滑块调整分区的大小。在这种情况下,我们会将分区缩小到大约一半的大小。
输入值,然后单击完成后的 Resize (调整大小)

输入值,然后单击完成后的 Resize (调整大小)
您可以看到我们所做的新更改。要完成编写它们,请单击 Edit > Apply All Operations。
将更改应用于磁盘并收缩分区

将更改应用于磁盘并收缩分区
删除分区
要删除分区,只需在 gparted 中选择它并导航到 Partition > Delete。完成后,单击 Edit > Apply All Operations 以确认更改。
如何删除 gparted 中的分区

如何删除 gparted 中的分区
四、结束语
在本教程中,我们了解了如何在 Linux 系统上从命令行和 GUI 对 USB 驱动器进行分区。大多数用户会选择在他们的 USB 驱动器上只有一个分区,但如果您愿意,没有理由不能拥有多个分区。多个分区还可以允许您使用多个文件系统(例如,一个 ext4 分区用于 Linux 文件,一个 NTFS 分区用于 Windows 文件)。