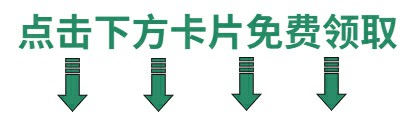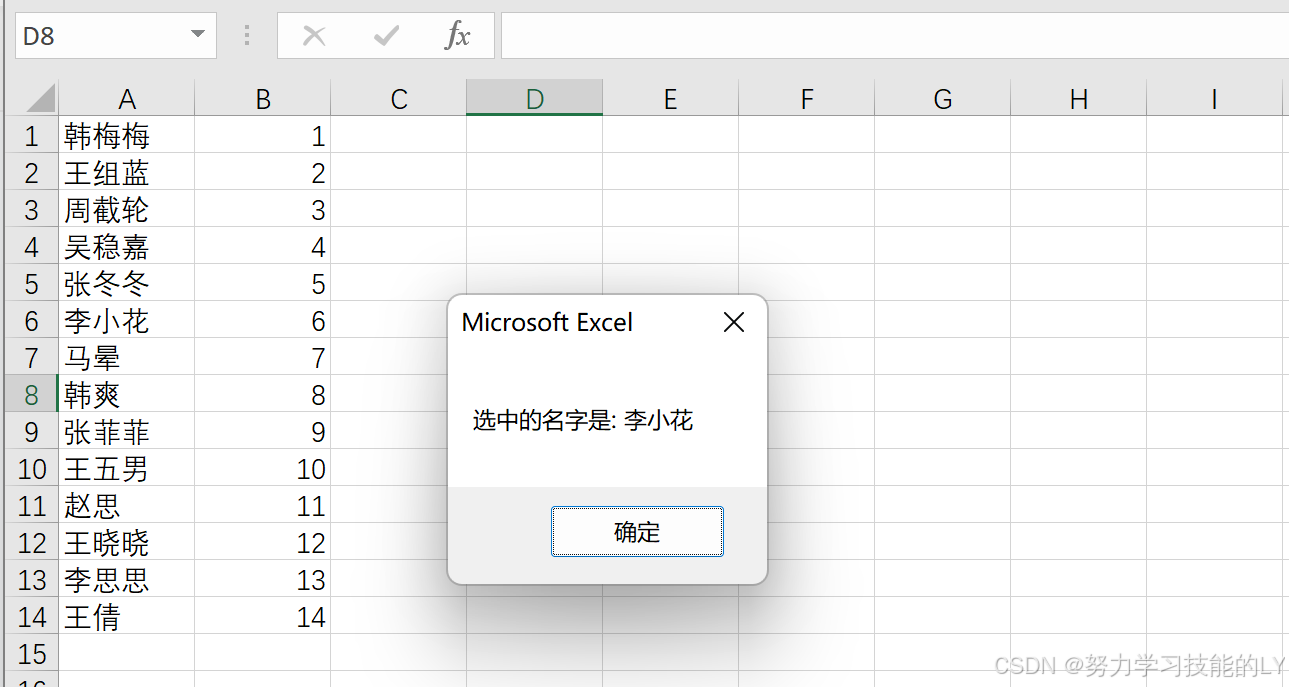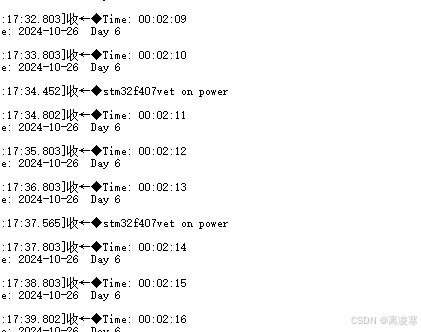VSCode 安装教程:图文保姆教程
引言
在前端开发中,选择合适的代码编辑器是提高工作效率的重要一步。Visual Studio Code(简称 VSCode)作为一款强大的开源编辑器,因其简洁易用、功能强大、扩展性好而广受开发者喜爱。本教程将详细介绍 VSCode 的安装步骤及其配置,让你快速搭建一个高效的前端开发环境。
目录
- VSCode 介绍
- 系统要求
- 下载 VSCode
- VSCode 安装步骤
- 4.1 Windows 系统安装
- 4.2 macOS 系统安装
- 4.3 Linux 系统安装
- VSCode 基本界面介绍
- 常用配置与设置
- 6.1 主题与配色
- 6.2 字体与字号设置
- 6.3 文件编码与换行
- 安装常用扩展插件
- 7.1 JavaScript 和 TypeScript 开发
- 7.2 CSS 和 HTML 开发
- 7.3 Git 和版本控制
- 调试设置
- 常见问题与解决方案
- 总结
1. VSCode 介绍
Visual Studio Code 是由 Microsoft 开发的一款轻量级、跨平台的代码编辑器,具备强大的功能和扩展性。它支持多种编程语言,拥有智能代码补全、语法高亮、调试功能等,能够满足前端开发的绝大部分需求。
2. 系统要求
在安装 VSCode 之前,确保你的计算机满足以下基本要求:
- Windows:Windows 7 SP1、Windows 8、Windows 10 或更高版本
- macOS:macOS 10.11 (El Capitan) 或更高版本
- Linux:支持多种 Linux 发行版,如 Ubuntu、Fedora 等
3. 下载 VSCode
- 访问 Visual Studio Code 官方网站。
- 点击页面中的 Download 按钮,根据你的操作系统选择适合的版本。
第一步:

第二步:就点我圈起来的哦~

第三步:点了之后~

第四步:同意验证下载VsCode.exe文件

啊~ 长舒一口气 我们终于下载下来了 加油安装很简单了哦!
啊啊啊啊差点忘记 ε=ε=ε=(#>д<)ノ 如果你的右上角 下载的时候没有我的弹窗不妨看看 左下角亲 有的人在左下角哦
4. VSCode 安装步骤
4.1 Windows 系统安装
-
下载完成后,双击运行下载的
.exe文件。

-
点击 Next,开始安装。

-
选择安装目录,建议保持默认设置,点击 Next。

这里啥也不干 直接下一步亲

-
选择附加任务,建议勾选以下选项:
- Create a desktop icon
- Add to PATH
- Open with Code (Right Click)

-
点击 Install,等待安装完成。

-
安装完成后,点击 Finish,启动 VSCode。

4.2 macOS 系统安装
- 下载
.dmg文件,双击打开。 - 将 Visual Studio Code 拖入 Applications 文件夹。
- 打开 Launchpad,找到 VSCode,点击启动。
4.3 Linux 系统安装
以 Ubuntu 为例,打开终端并输入以下命令:
sudo apt update
sudo apt install software-properties-common apt-transport-https wget
wget -q https://packages.microsoft.com/keys/microsoft.asc -O- | sudo apt-key add -
sudo add-apt-repository "deb [arch=amd64] https://packages.microsoft.com/repos/vscode stable main"
sudo apt update
sudo apt install code
安装完成后,可以在应用菜单中找到 VSCode。
5. VSCode 基本界面介绍
打开 VSCode 后,你会看到一个简洁的界面。基本组成部分如下:
- 侧边栏:显示文件资源管理器、搜索、源代码管理等。
- 编辑器区:用于编写和编辑代码,可以打开多个文件。
- 状态栏:显示当前文件的状态、Git 信息、编码格式等。
- 底部终端:可以直接在编辑器中使用命令行。

6. 常用配置与设置
6.1 主题与配色
-
点击左下角的齿轮图标,选择 Themes,可以选择不同的主题。
-
可选的主题包括 Light、Dark 主题以及各种扩展主题。
6.2 字体与字号设置
- 进入 File > Preferences > Settings。
- 搜索
Font Size,设置合适的字号。
6.3 文件编码与换行
- 在设置中搜索
files.encoding,可以设置文件的默认编码格式,如 UTF-8。 - 搜索
files.autoGuessEncoding,启用该选项可以自动识别文件编码。
7. 安装常用扩展插件
VSCode 拥有丰富的插件生态,以下是一些常用插件的安装与配置。
汉化 我们可以不用但是不能没有吧亲

安装 重启就生效了~
此外还有很多实用的插件 可以关注公众号 发送vscode 插件我会回复
7.1 JavaScript 和 TypeScript 开发
-
ESLint:代码风格检查与自动修复。
- 在左侧扩展图标中搜索
ESLint,点击 Install。
- 在左侧扩展图标中搜索
-
Prettier:代码格式化工具。
- 同样在扩展中搜索
Prettier,点击 Install。
- 同样在扩展中搜索
7.2 CSS 和 HTML 开发
-
Live Server:提供本地开发时的实时预览。
- 在扩展中搜索
Live Server,点击 Install。
- 在扩展中搜索
7.3 Git 和版本控制
-
GitLens:增强 Git 功能,提供更多信息。
- 搜索
GitLens,点击 Install。
- 搜索
8. 调试设置
VSCode 的调试功能非常强大,支持 JavaScript、Node.js 等多种语言。以下是简单的调试设置。
- 点击左侧的 Run and Debug 图标。
- 选择要调试的环境,如 Node.js。
- 按
F5启动调试,设置断点、监视变量等。
9. 常见问题与解决方案
- VSCode 启动时无响应:尝试重置设置或者重新安装。
- 扩展无法安装:检查网络连接,确保可以访问扩展市场。
- 字体显示不正常:确认已安装相应的字体,并在设置中进行调整。
10. 总结
通过本教程,你应该能够顺利安装和配置 VSCode,为前端开发打下坚实的基础。接下来可以根据自己的需求,安装更多插件和配置,以适应不同的开发环境。