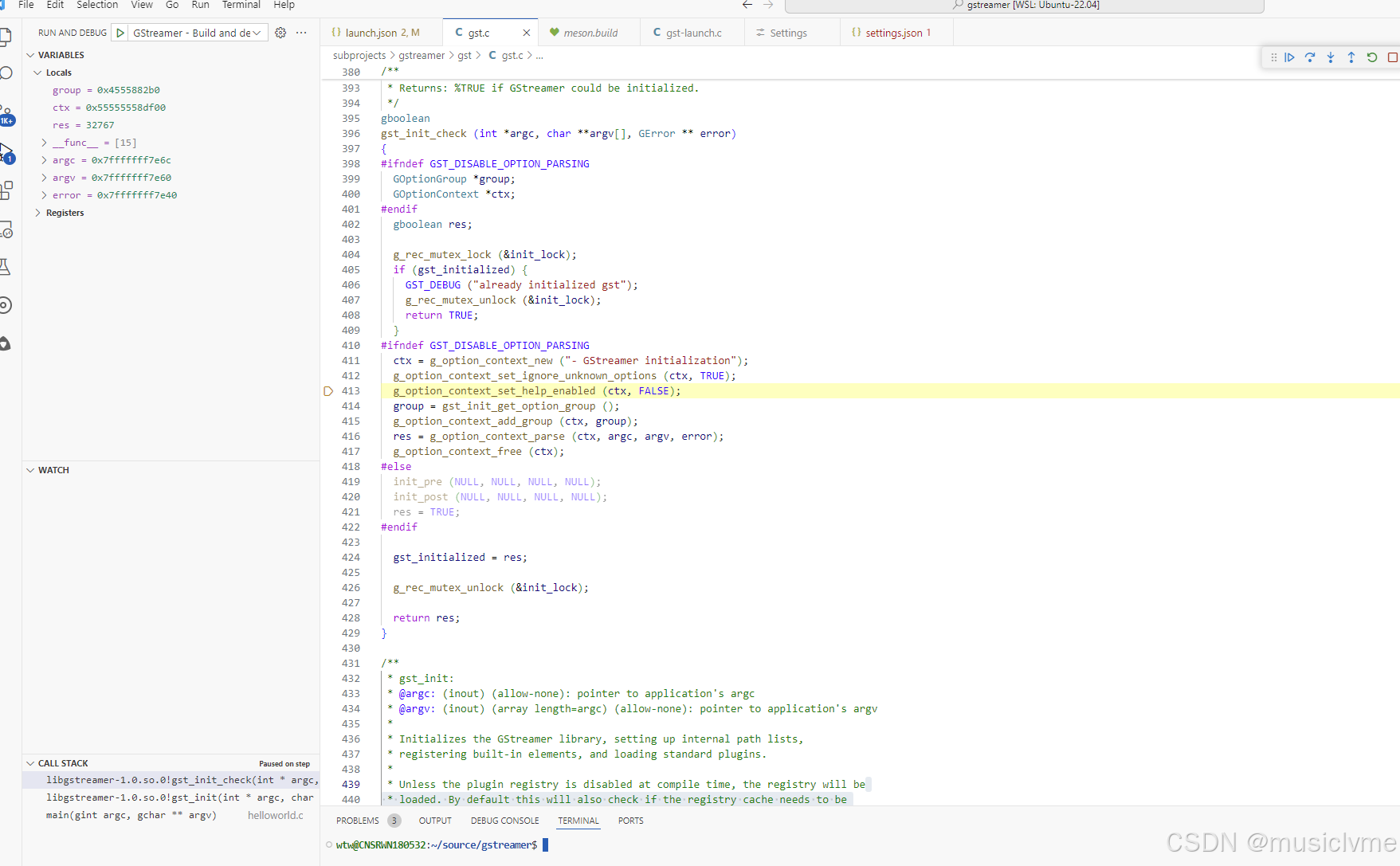引言
在iOS应用开发中,完成开发后的重要一步就是将IPA文件上传到App Store Connect以便进行测试或发布到App Store。无论是使用Xcode进行原生开发,还是通过uni-app、Flutter等跨平台工具生成的IPA文件,上传到App Store的流程都是类似的。苹果官方提供了三种上传IPA的方案,分别适用于不同的开发场景,帮助开发者在不同的环境中灵活高效地完成应用上传。
本篇博客将详细介绍这三种方案,帮助开发者选择最适合自己的上传方式。
方案一:通过Xcode上传IPA
适用场景
Xcode是iOS开发者的主要工具,也是开发者完成应用构建和上传的常用方式。它非常适合直接在开发环境中将应用上传到App Store Connect,尤其是对独立开发者或小团队而言,这是一种简单且高效的选择。
具体步骤
1.登录Apple开发者账号
首选,确保你已经在Xcode中登录了你的Apple开发者账号。
- 打开Xcode后,点击左上角菜单栏中的 “ Xcode -> Settings ” ,进入 “ Accounts ” 选项卡。
- 在这里,你可以添加并登录你的Apple ID。如果已经登录,可以直接查看关联的开发者账号信息。
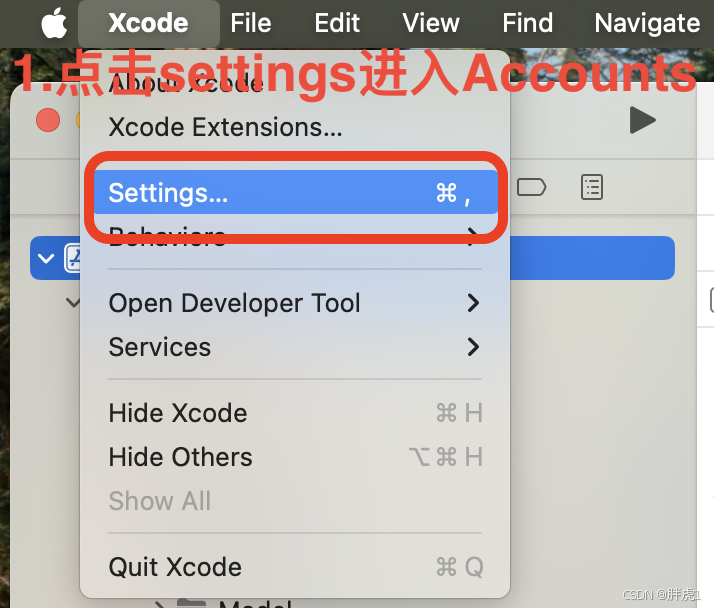
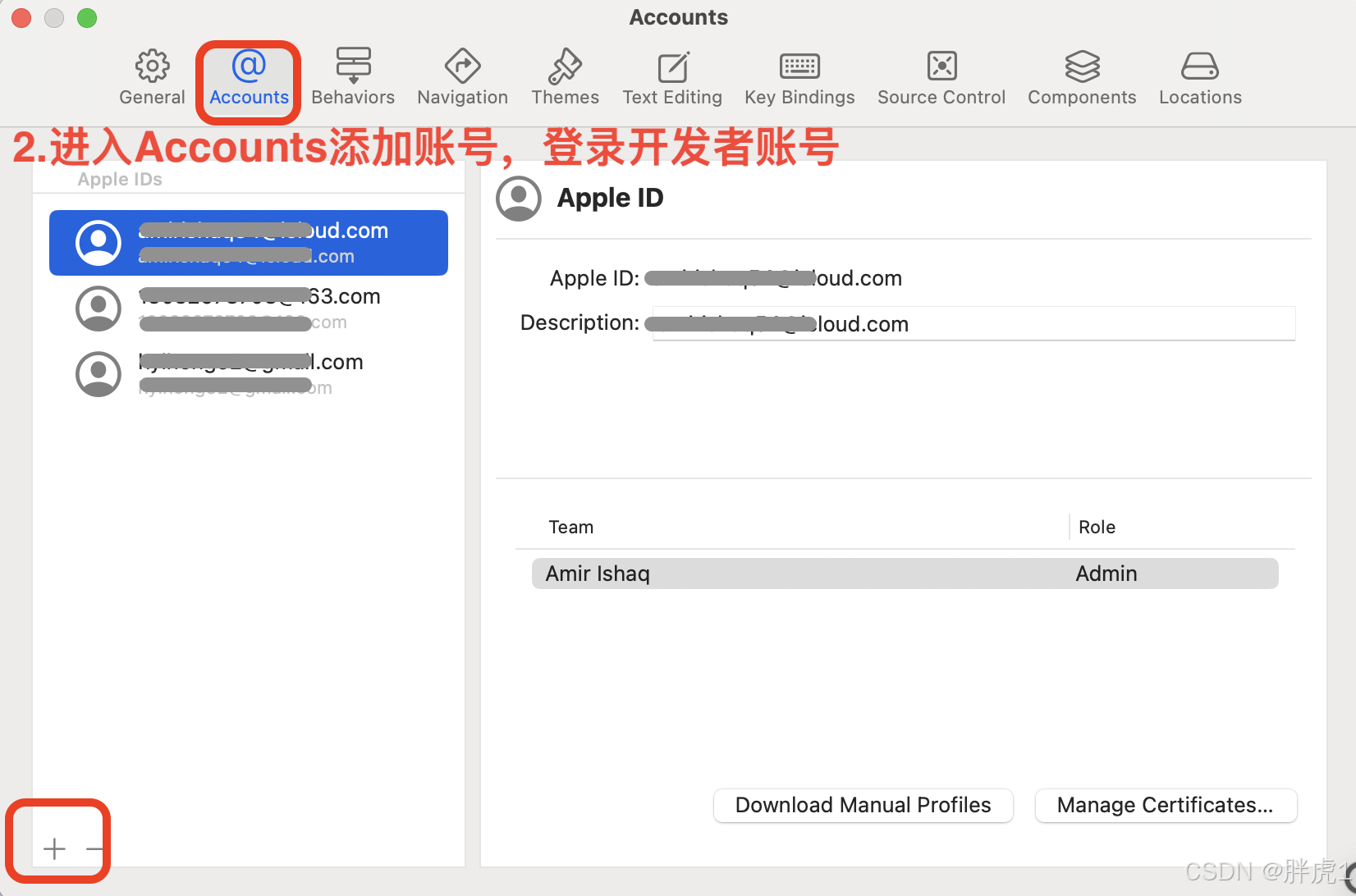
2.选择正确的项目和目标
确保你打开了你需要构建和上传的项目,并且已经选择了正确的Target(应用目标)。Target是项目的一个配置文件,定义了构建和发布应用的所有信息。
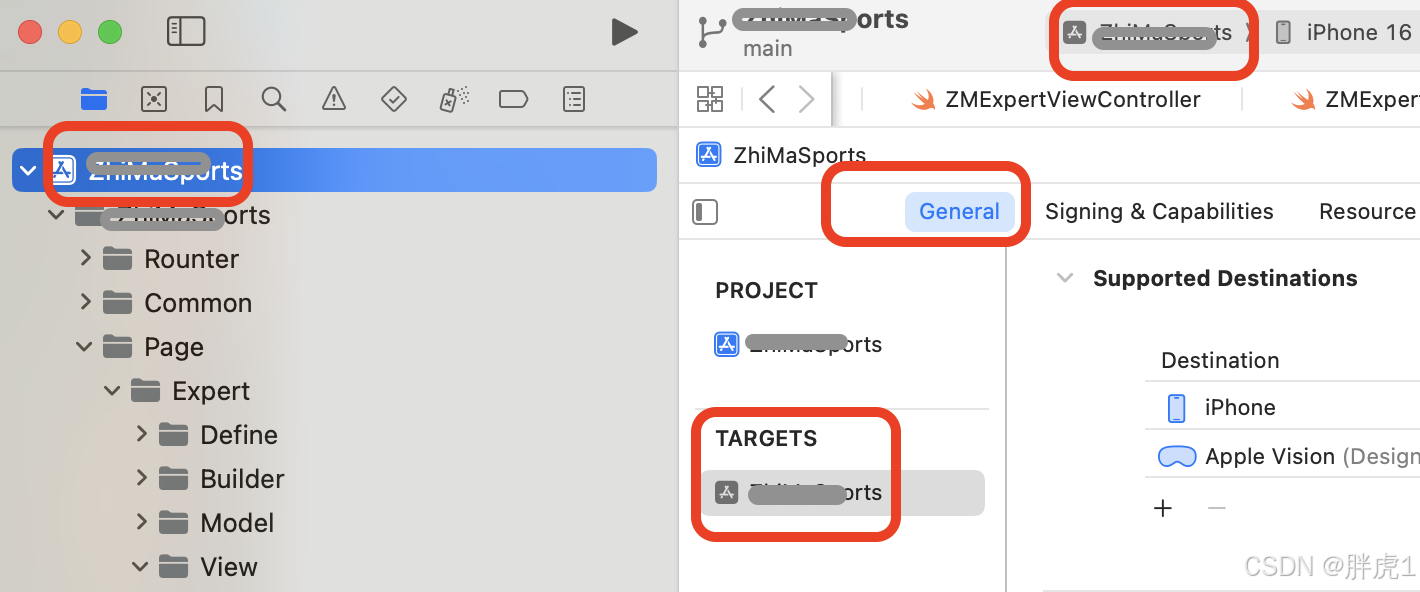
3.构建并归档(Archive)项目
- 首先选择构建目标设备为Any iOS Device (arm64)
- 在Xcode菜单栏中,点击“Product -> Archive”以对项目进行归档。这个过程会生成一个可以上传的IPA包。
- 构建成功之后,Xcode将会自动打开“Organizer”菜单下的“Achives”窗口,显示所有归档项目的列表。
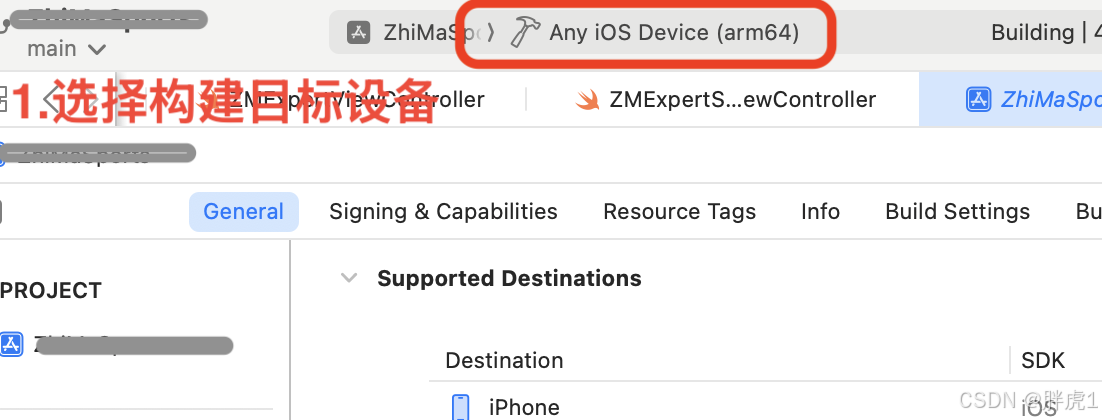
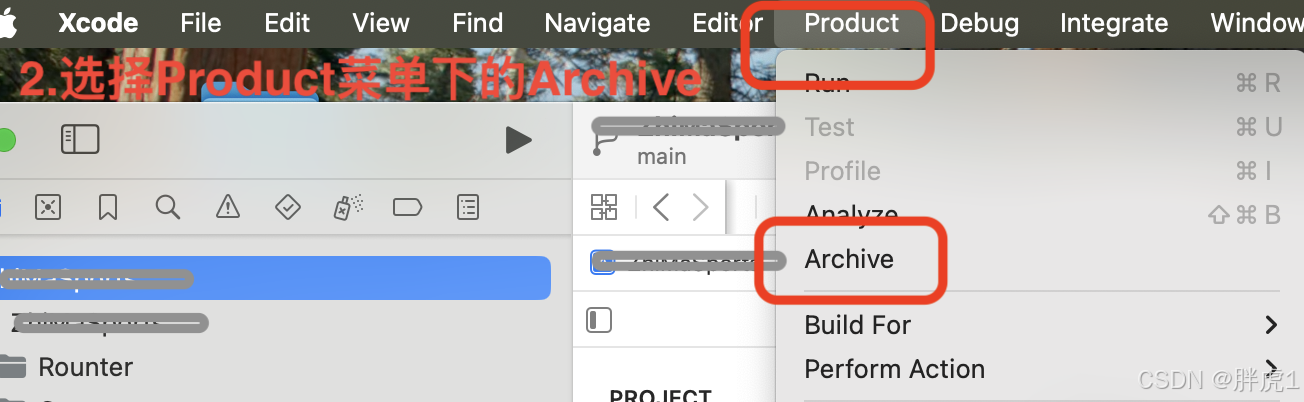
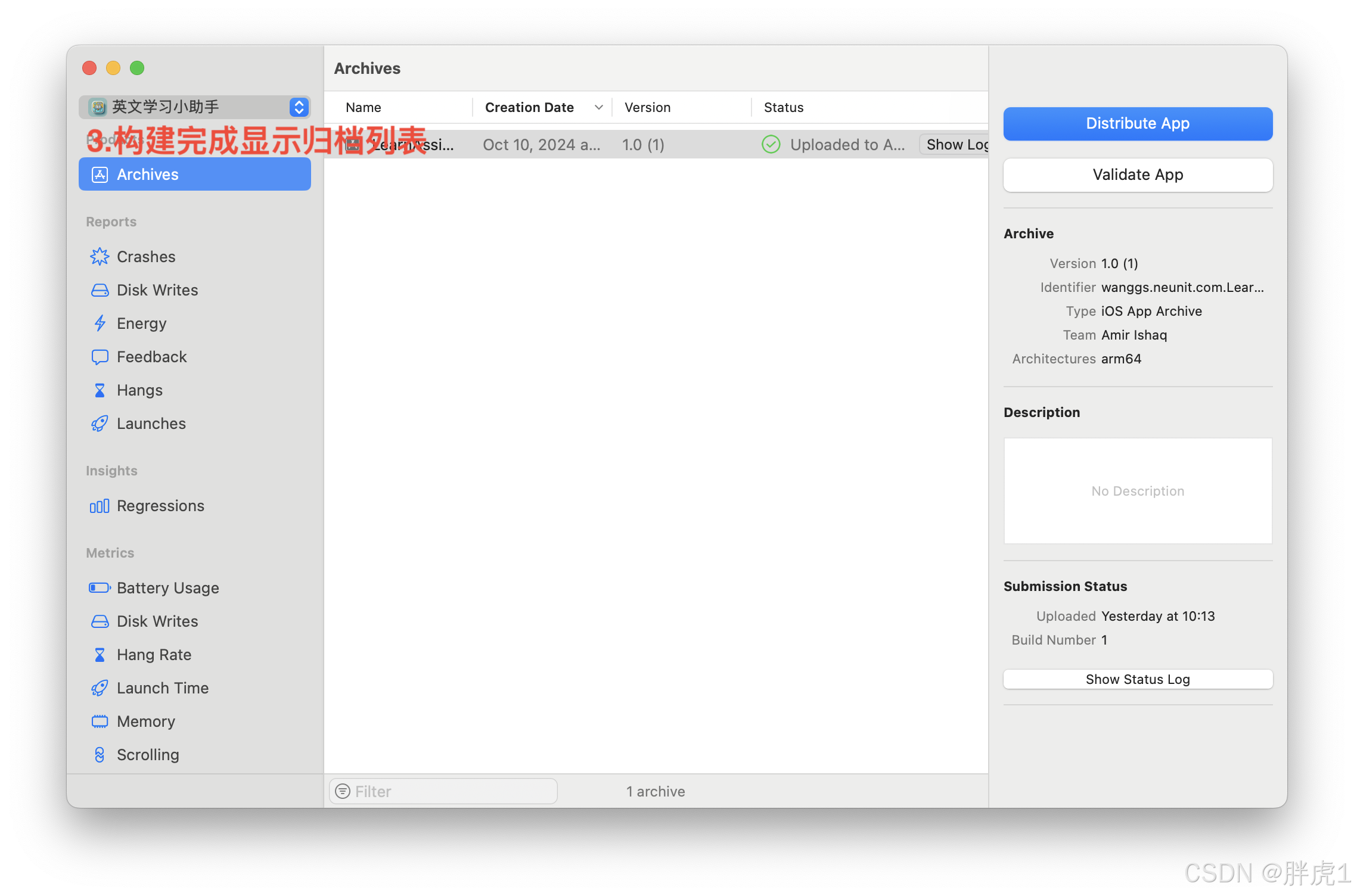
4.上传到App Store Connect
- 在“Archives”窗口中,选择我们刚刚生成的归档文件,点击右侧的“Distribute App”按钮。
- 选择“App Store Connect”作为分发目标,点击“Distribute”。接着选择“Upload”,因为我们是自动管理证书和签名,所以只需要确保账号对应。如果是手动配置证书选择合适的证书。
- Xcode将进行一系列的自动验证(如证书、描述文件等),并在一切正常的情况下开始上传IPA文件。
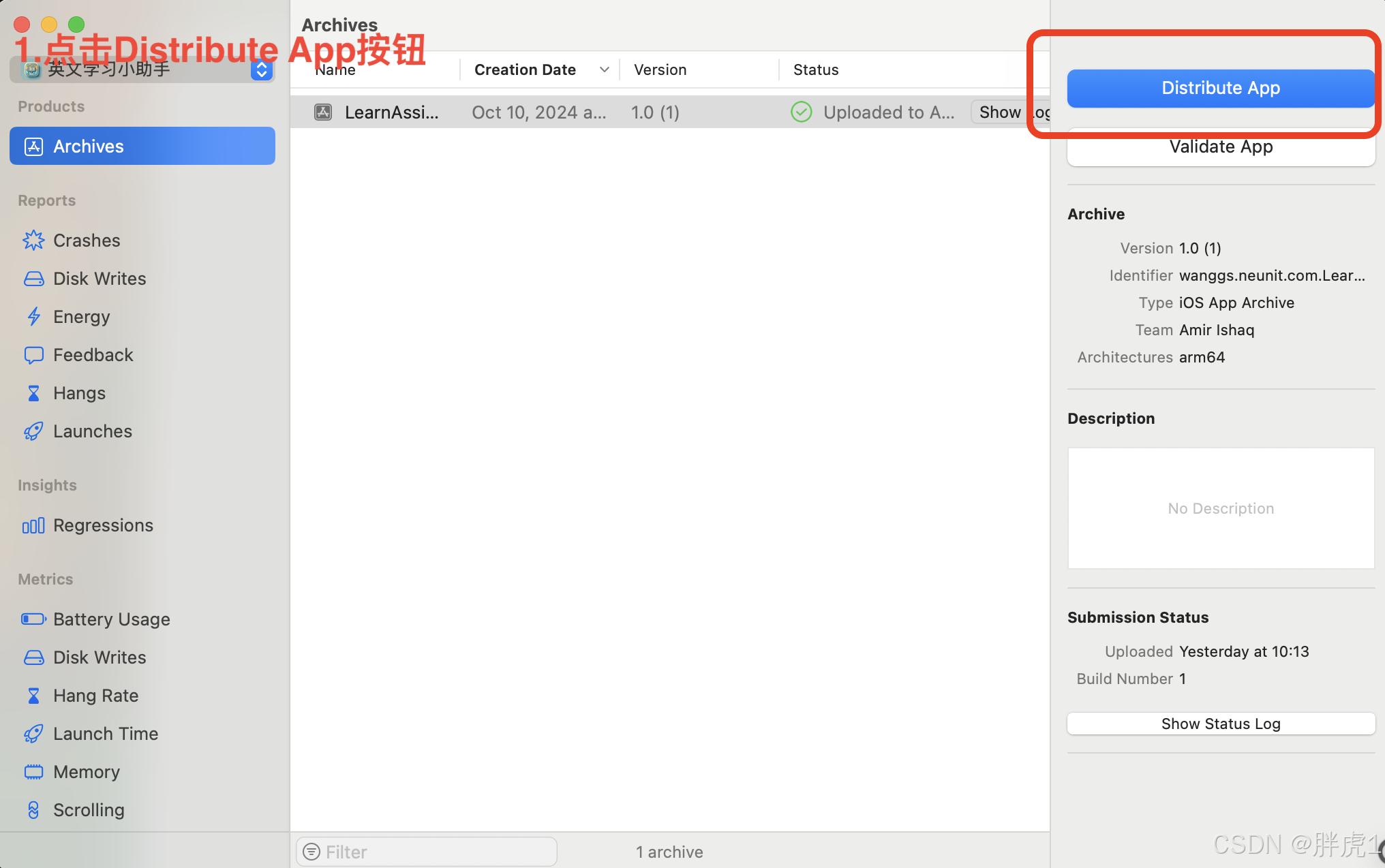
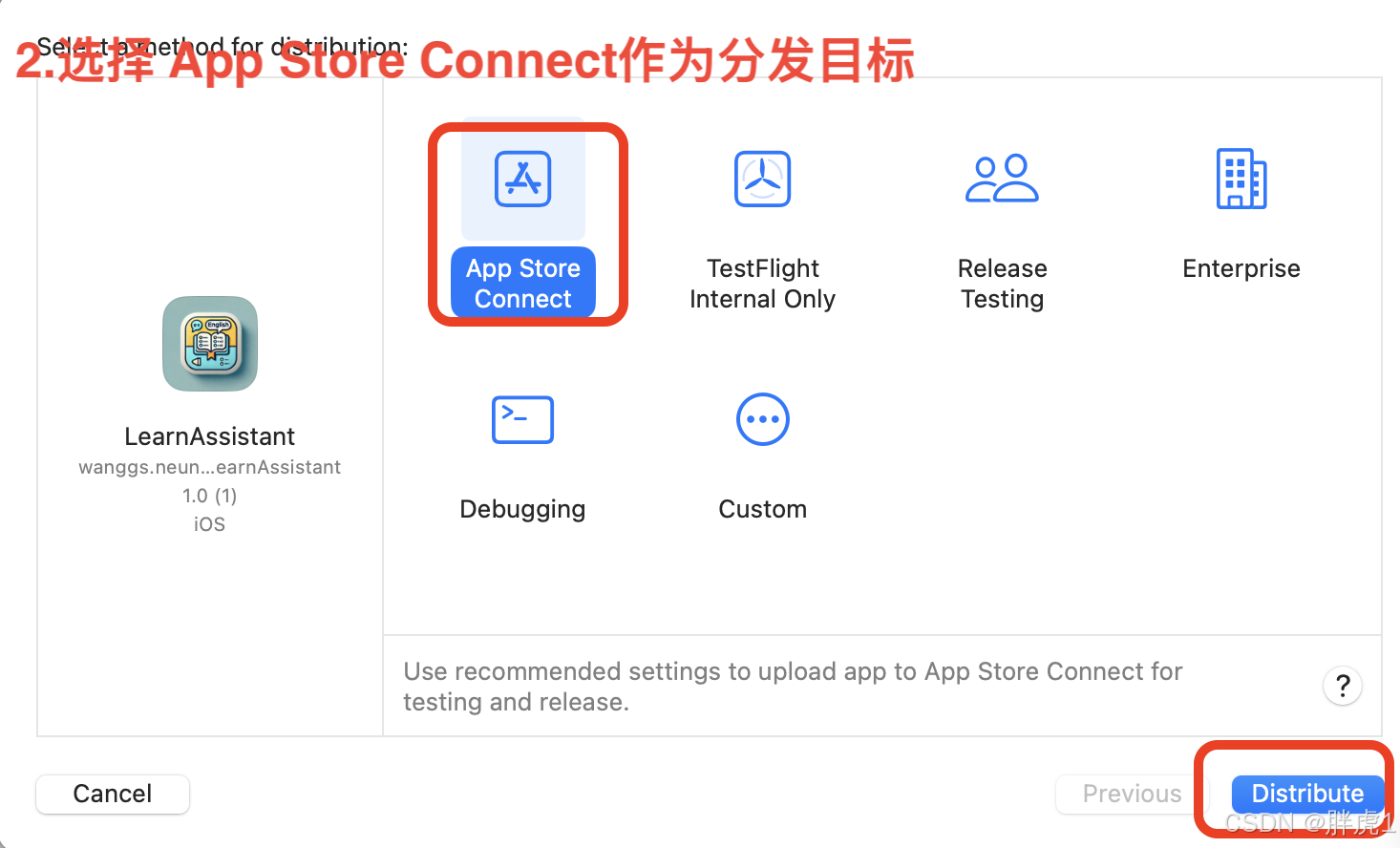
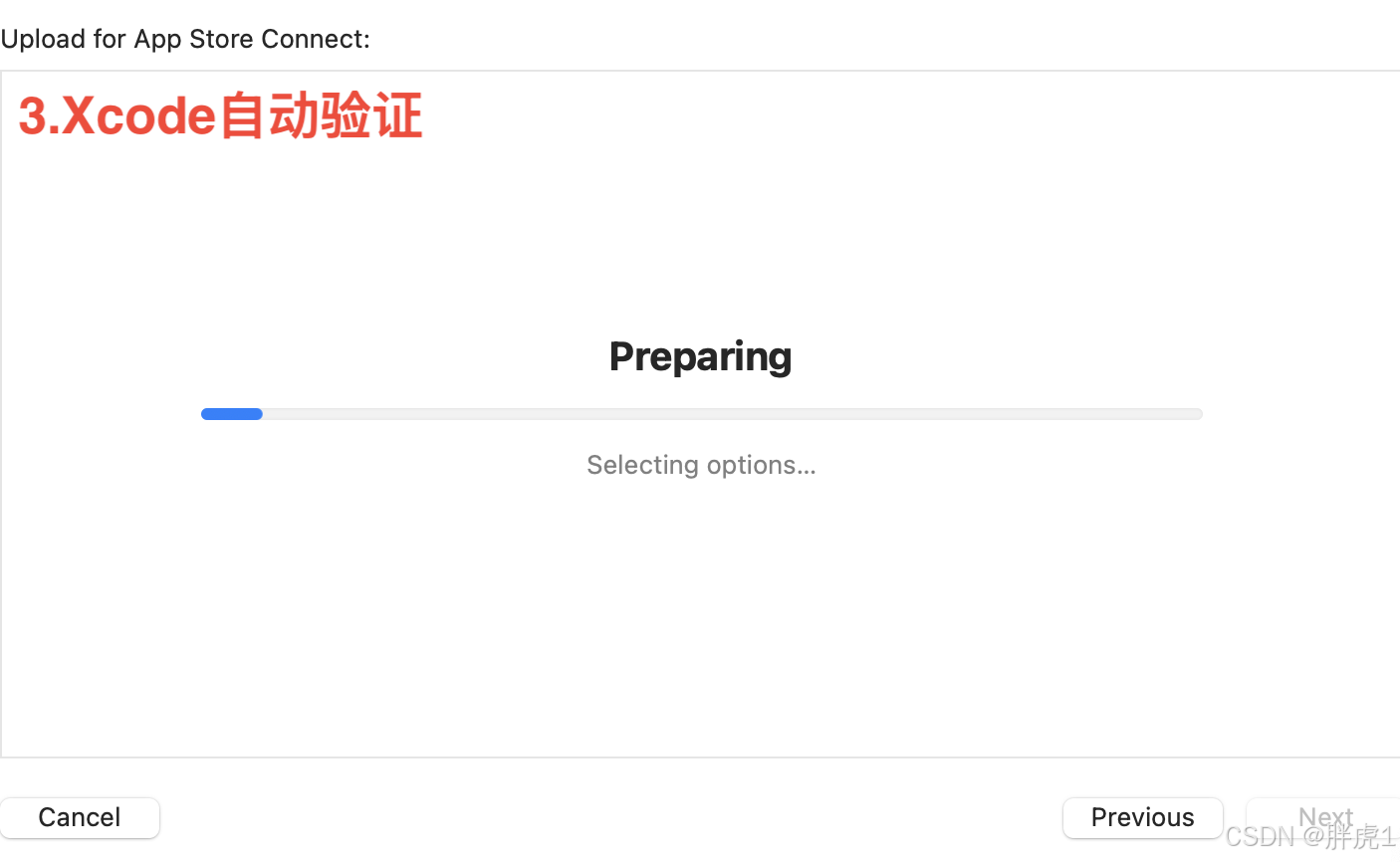
5.等待上传完成
- 上传过程中,Xcode会显示上传进度。上传成功后,你可以在App Store Connect中查看到应用。
- 在App Store Connect的“TestFlight”或“分发”选项卡中,我们可以对应用进行测试或提交审核。
优缺点
- 优点:Xcode的方式最为直接,省去了复杂的配置步骤,适合各个阶段和规模的团队和以及不需要自动化流程的开发团队。
- 缺点:仅适用于macOS环境,依赖Xcode工具,不能上传现有IPA,并且对CI/CD支持较弱。
方案二:通过命令行工具(altool)上传IPA
适用场景
对于需要自动化部署或在CI/CD流水线中集成的开发团队来说,使用命令行工具上传IPA时一个高效的选择。通过altool,我们可以直接就爱那个IPA上传到App Store Connect,而无需依赖Xcode的图形页面。这个方案特别适合那些使用CI/CD工具链(如Jenkins、Fastlane等)来自动化上传和发布流程的开发者。
具体步骤
1.确保安装Xcode命令工具
在使用altool之前,确保你的系统已经安装了Xcode的命令行工具。如果没有,可以通过以下命令进行安装:
xcode-select --install
2.生成App专用密码
由于altool上传IPA需要认证,所以我们需要生成一个应用专用密码。操作步骤如下:
- 登录Apple ID管理页面。
- 进入“安全”部分,点击“生成App专用密码”。
- 创建一个新的专用密码并将其保持。稍后在命令中使用。
3.上传IPA文件
使用altool命令上传IPA。具体命令如下:
xcrun altool --upload-app -f "YourApp.ipa" -t ios -u "your@appleid.com" -p "app-specific-password"
- 替换“YourApp.ipa”为你需要上传的IPA文件的路径。
- “your@appleid.com”是你的Apple开发者账号的邮箱地址。
- “app-specific-password”是你在上一步生成的应用专用密码。
4.查看上传结果
上传过程中,终端会显示上传的进度信息。上传完成后,命令行会给出成功或失败的反馈。如果成功你可以在App Store Connect中查看上传的IPA文件状态。如果上传失败,终端将输出相关的错误信息,便于排查问题。
5.自动化集成
你可以将altool命令与其他脚本或CI/CD工具结合,完成整个上传流程的自动化。例如,可以在Jenkins或Fastlane中通过脚本执行上传命令,实现CI流程中的无缝集成。
常见问题与解决方案
- 无效的App专用密码:如果出现密码错误,确保你使用的是为Apple ID生成的App专用密码,而不是普通额Apple ID密码。
- 上传失败或中断:检查网络连接,并确保你使用的是最新版本的Xcode和命令行工具。如果问题依然存在,尝试重新生成归档或证书。
优缺点
- 优点:命令行工具非常适合自动化部署,能与CI/CD流程紧密集成,特别适合团队合作和频繁发布。
- 缺点:需要一定的命令行操作经验,学习成本较高,且出错时排查难度相对较大。
方案三:通过Transporter上传IPA
适用场景
Transporter是一款由Apple提供的独立上传工具,专门用于上传应用的二进制文件到App Store Connect。它适用于哪些不想使用Xcode,或者需要批量上传多个IPA的开发者。对于跨平台开发者(如uini-app、Flutter开发者),这个工具也非常实用,因为它独立于Xcode运行。之前使用Xcode上传效率慢,或者在App Store Connect迟迟看不见构建版本时,通常也会采用这个方案进行上传。
具体步骤
1.下载并安装Transporter
- 打开Mac App Store,搜索“Transporter”并下载安装。
- 安装完成后,启动Transporter应用。
2.登录Apple开发者账号
- 在Transporter应用页面中,点击“Sign In”按钮,使用你的Apple ID和开发者账号进行登录。
- 登录成功后,Transporter会连接到你的App Store Connect账户。
3.准备IPA文件
- 将需要上传的IPA文件准备好,确保其文件已经通过Xcode或其他工具正确生成并签名。
4.拖拽IPA文件到Transporter
- 将准备好的IPA文件拖入Transporter的上传窗口。Transporter支持一次拖入多个IPA文件,非常适合需要批量上传的场景。
- 确保IPA文件的名称、版本号、Bundle ID等信息正确无误。
5.点击“Deliver”上传IPA
- 文件拖入后,点击右下角的“Deliver”按钮,开始上传IPA到App Store Connect。
- Transporter会自动检查IPA文件的完整性、签名、证书等信息。如果有问题,会提示相应的错误信息。
6.查看上传状态
- 上传过程中,Transporter会显示进度条,我们可以随时查看上传状态。
- 上传完成后,Transporter会提供成功或失败的反馈。如果成功,我们就可以登录App Store Connect,查看上传的应用记录。
常见问题与解决方案
- 签名错误:如果上传时遇到签名问题,请检查IPA文件是否已经使用正确的证书签名。如果证书有误,Transporter会提示相关错误信息。
- 网络问题:Transporter依赖稳定的网络连接,如果上传中断,请确保网络通畅并重新尝试上传。
优缺点
- 优点:独立于Xcode,特别适合不使用Xcode的开发者,支持批量上传,操作页面简洁明了。对于跨平台开发者非常友好。
- 缺点:相比Xcode直接上传,Transporter的使用可能需要额外的步骤,尤其对于新手而言。
结语
将IPA文件上传到App Store Connect是iOS应用发布流程中的关键一步。无论你是使用Xcode进行原生开发,还是通过uni-app、Flutter等跨平台框架构建应用,苹果提供了多种上传方式来满足不同场景的需求。Xcode上传适合简单、直接的操作,altool命令行工具则为自动化部署提供了极大的灵活性,而Transporter则是独立于Xcode的批量上传利器。
开发者可以根据项目的规模、团队需求以及CI/CD集成等实际情况,选择最合适的上传方案,确保高效、顺利地将应用发布到App Store。希望本文的介绍能帮助你更好地理解和掌握这些上传方式,让你的应用上传过程更加顺畅。
如果遇到任何问题也可以留言或私信。