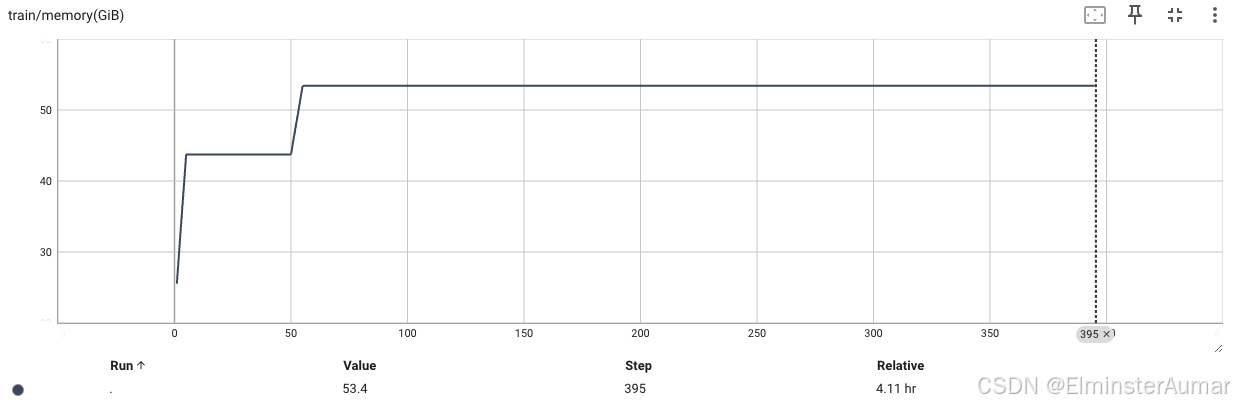在视频制作中,字幕不仅是传递信息的重要手段,还能增强视频的观感和专业性。对于新手来说,如何给视频添加字幕可能是一个挑战。本文将介绍字幕的类型、推荐添加字幕的工具,以及详细添加字幕方法,帮助新手轻松掌握视频字幕添加技巧。
1.字幕的类型
字幕主要分为以下几种类型:
台词字幕:展示对话内容,帮助观众理解。
标题字幕:上方出现,吸引注意或概括主题。
片名字幕:开头展示视频标题,简洁带特效。
片尾字幕:致谢及列出制作团队。
标注字幕:补充视频内容,如人物、地点介绍,常伴视觉效果。
2.添加字幕的工具推荐
对于新手来说,选择一款简单易用、功能丰富的字幕添加工具至关重要。以下是几款推荐的添加字幕的工具。
2.1影忆
易用程度:5星
功能丰富度:5星
功能介绍:影忆是一款简单易用、剪辑功能丰富的视频剪辑软件。它支持AI自动加字幕功能,能够自动识别视频中的人声并生成同步字幕。此外,影忆还支持自定义字幕类型、一键导入歌词文件、酷炫歌词效果等,非常适合新手使用。
2.2Windows Movie Maker
功能介绍:Windows Movie Maker是一款由微软提供的视频剪辑软件,功能相对简单,它支持添加文字、图片、音乐等元素,以及进行简单的视频剪辑和特效处理。
2.3iMovie(适用于Mac用户)
功能介绍:iMovie是苹果公司提供的一款视频剪辑软件,适用于Mac用户。它提供了视频剪辑和特效处理功能,包括添加字幕、音乐、过渡效果等。
3.新手添加字幕的方法
下面以影忆,为例,详细介绍如何给视频添加字幕。
3.1添加跟人声同步的台词字幕
导入视频和音频文件后,右键点击要识别的文件,在弹出的菜单中选择“AI自动加字幕”功能。影忆将自动识别视频中的人声并生成同步字幕。设置字幕样式,如字体、大小、颜色等,以符合视频的整体风格。


3.2添加片名和标题字幕
点击顶部“字幕特效”面板,在右上角预览框中定位到要加字幕的时间点。
双击视频预览框,在弹出的框中输入片名或标题字幕内容。
在左侧栏目中勾选字幕特效,如打字效果、风沙、水墨等好莱坞字幕特效,一键即可应用。
设置字幕大小、颜色、字体等参数,使其与视频风格相匹配。


3.3添加片尾滚动字幕

使用“画面风格”栏目的“自由缩放(画面裁剪)”功能,将画面缩放在一侧(参数如下图所示),留出空白区域用于添加滚动字幕。

点击“字幕特效”面板,双击视频预览框,输入片尾的字幕内容,包括致谢单位、参与摄影的人员等。

设置字幕颜色为白色,字体大小可设为50,对齐方式选择“多行时居中”对齐。

在“出现特效”栏目中勾选“向上滚动字幕”特效,并设置特效时长为10秒左右。

3.4添加标注字幕
使用“字幕特效”功能添加字幕后,可以通过添加气泡、边框、装饰字样等元素进行装饰。
在“字幕特效”面板中,选择相应的装饰元素并应用到字幕上,以增强视觉效果。

通过以上步骤,新手可以轻松掌握给视频添加字幕的技巧。无论是台词类字幕、标题字幕、片名字幕还是片尾滚动字幕、标注字幕,你都能轻松添加。希望这篇文章能够帮助新手更好地理解和应用字幕添加技术,制作出更加专业、有趣的视频作品。