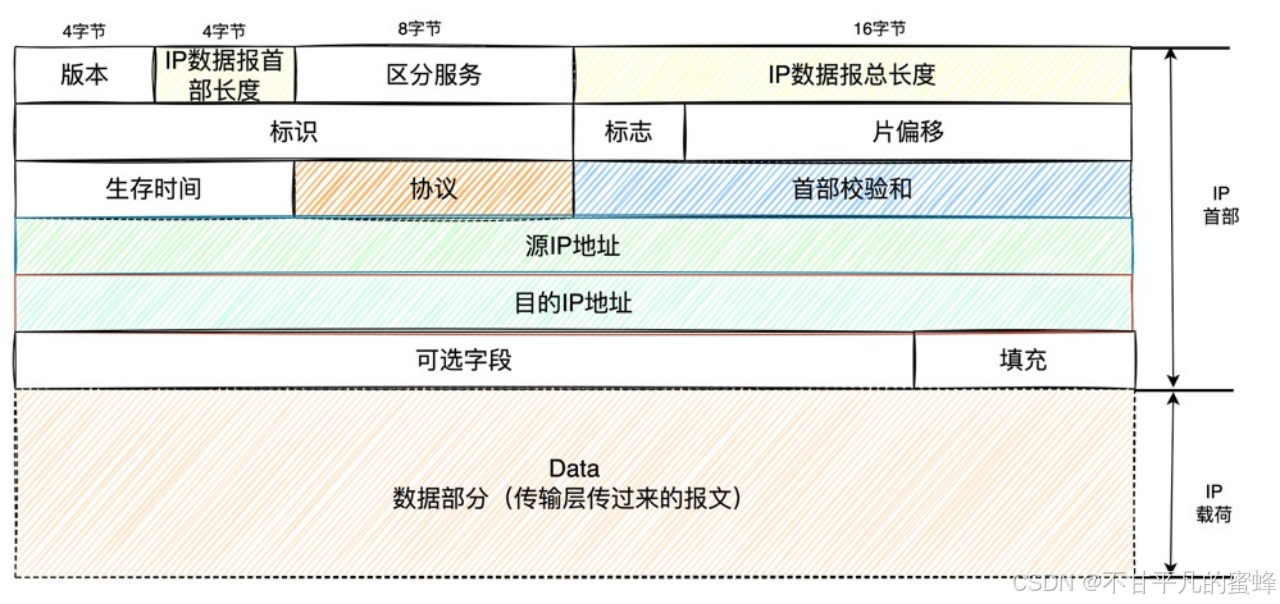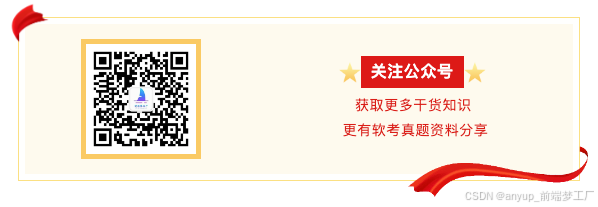前言
前文《图例详解OpenEuler下Samba安装、配置和测试》已对Samba服务的工作原理、安装、配置和测试,做了系统的介绍,并对匿名用户的访问samba服务器做了配置,相必读者已对samba服务的流程有了初步、系统的了解,本文在以上基础上增加了功能需求,即samba服务器的身份验证,多用户访问安全需求,同时增加Linux客户端访问samba环节。
一、配置环境
1、Vmware workstation 17
2、虚拟机OpenEuler samba 服务端,其IP地址为192.168.157.129
3、虚拟机OpenEuler samba 客户端,其IP地址为192.168.157.128
4、宿主机win10,其IP地址为192.168.157.1
测试前,首先测试宿主机与虚拟机网络互通,虚拟机之间网络互通,用ping命令进行测试;此时,关闭OpenEuler防火墙和Selinux。
二、配置步骤
1.创建目录及用户
(1)创建samba用户共享文件目录:
mkdir /var/sam_user
(2)创建samba用户:
创建2个samba用户,为了做比较,使用系统已有的root用户,和系统没有的用户。
对于系统已有的用户,只要创建samba身份验证密码:
sampasswd -a root
密码与系统用户root相同。
对于新建用户,首先创建系统用户
useradd smb_test
passwd smb_test
密码为123456
再设置samba用户密码
smbpasswd smb_test
密码为123456
特别需要指出的是,samba用户名称一定与系统用户名称一致。
2.samba多用户、身份验证配置:
打开OpenEuler服务器端配置文件:
vi /etc/samba/smb.conf
配置内容如图所示。

[root]部分定义了一个名为root的共享目录,指定了其路径、是否可浏览、是否可写。valid users指定可访问的samba用户,中间用逗号分隔,hosts allow指定了允许访问samba服务的客户端IP地址。
3.客户端win10访问验证:
打开“此电脑”,在资源管理器中输入samba服务器地址:\192.168.157.129,显示登录界面如图所示。

输入用户root及密码,验证身份后,显示效果如图所示。

4.客户端OpenEuler访问验证:
(1)安装samba-client:
dnf install -y samba-client
成功安装的效果图:

(2)在客户端访问Samba服务器
smbclient //192.168.157.129/root -U testuser

注意:服务器IP地址要带共享目录/root,否则会出现如下提示而无法访问服务器:
SMB1 disabled -- noworkgroup available
用户密码可以明文输出:
smbclient //192.168.157.129/root -U testuser%123456
另外,双斜线的用法,Linux下用//,而Windows下用\,刚好相反。
最后,smb:>提示符下操作命令与FTP相同,用help命令查看。
总结
以上就是本文的主要内容,Samba服务的内容还有很多,例如用户分组访问服务器、打印机共享、组策略管理等,敬请读者等待。