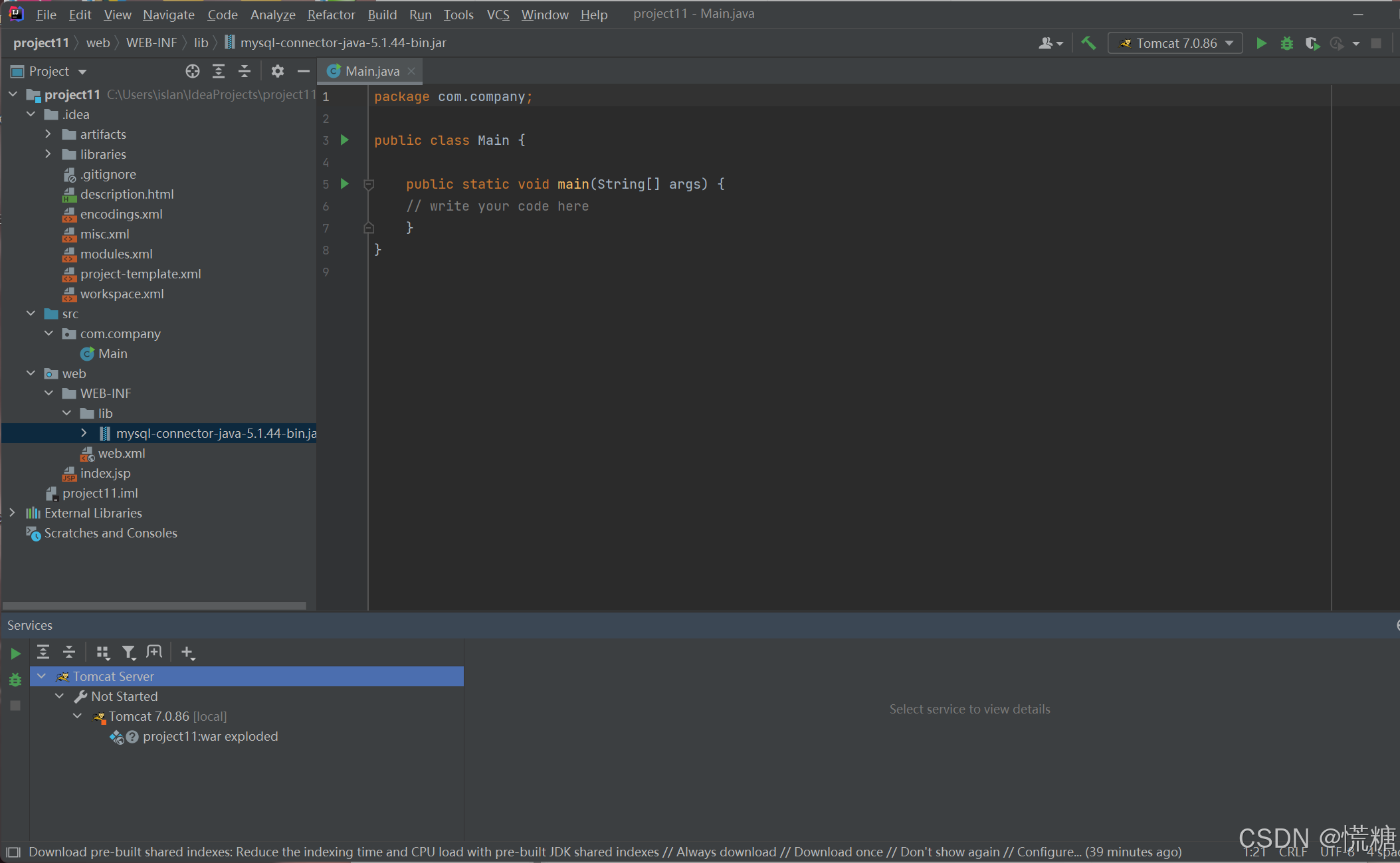本文介绍在Windows操作系统中,下载、配置Tomcat的方法。
Tomcat是一个开源的Servlet容器,由Apache软件基金会的Jakarta项目开发和维护;其提供了执行Servlet和Java Server Pages(JSP)所需的所有功能。其中,Servlet容器的主要职责是执行Java Servlet和JSP——在这里,Servlet是一种Java编程模型,允许开发者创建动态的Web内容;而JSP则是一种简化了的模板引擎,允许HTML和Java代码混合在一起,以生成动态网页。此外,Tomcat除了是一个Servlet容器,也可以作为基本的Web服务器,处理各类静态(如HTML、CSS和JavaScript)文件与动态内容。
在安装Tomcat之前,首先需要保证电脑中已经有JDK环境;如果没有配置的话,可以参考文章Windows下载、配置Java JDK开发环境的方法(https://blog.csdn.net/zhebushibiaoshifu/article/details/140277317)。
首先,进入Tomcat的官方网站(https://tomcat.apache.org/),在左侧选择自己需要下载的版本。关于具体选择哪一个版本,这个和我们的Java版本有关,大家参考下图即可。

我这里因为后续需要用到Java 8,也就是相对比较老的版本,所以就需要下载9.0.x版本的Tomcat,如下图所示。

随后,选择如下图所示的Windows系统压缩包即可。

下载后,将得到如下图所示的压缩包。

将压缩包解压到我们指定的文件夹中即可,如下图所示。

随后,基于文章Windows 10 用户变量、系统变量等环境变量新建、编辑修改与删除方法(https://blog.csdn.net/zhebushibiaoshifu/article/details/115319801)所述方法,在系统变量中新建一个变量。其中,在系统变量中,选择“新建”,如下图所示。

如下图所示,变量名为CATALINA_HOME,变量值就是前述解压缩安装包的路径,如下图所示。

随后,还是在系统变量中,找到Path,如下图所示,并双击进入。

随后,选择右侧的“新建”,如下图所示。

接下来,将变量设置为%CATALINA_HOME%\bin,具体如下图所示。

至此,就完成了Tomcat及其环境变量的配置。随后,在前述解压缩文件的路径中,双击bin文件夹中的startup.bat文件,如下图所示。

随后,如下图所示,Tomcat就已经开始运行了。

接下来,打开浏览器,输入http://localhost:8080/;其中,8080就是Tomcat服务器的默认HTTP端口。输入这个链接后,将弹出如下图所示的界面,表明已经和Tomcat服务器建立了连接,即Tomcat配置成功。

最后,如果需要关闭Tomcat服务,那么就运行bin文件夹中的shutdown.bat文件即可,如下图所示。

至此,大功告成。
欢迎关注:疯狂学习GIS