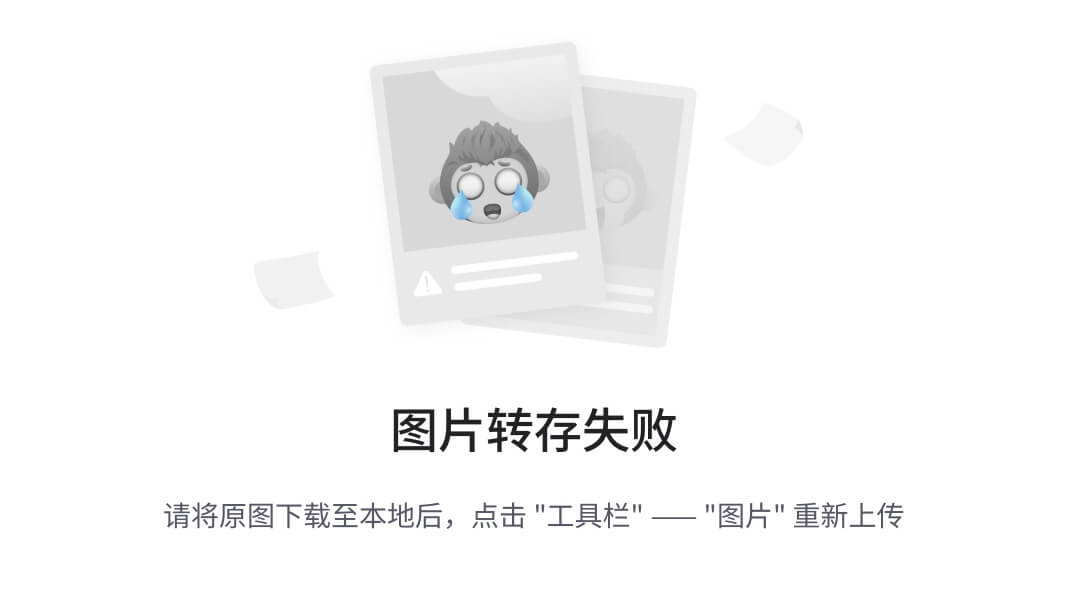“电脑录屏功能在哪里呀?因为需要录制一些教学视频,急需用到电脑的录屏功能。我已经在电脑上翻箱倒柜地找了好几个小时,可还是没有找到。时间紧迫,这个任务对我来说非常重要,我现在感到非常焦虑,希望大家帮帮我。”
电脑录屏功能在日常办公和娱乐中发挥着重要作用,无论是录制教程、游戏过程,还是远程会议、在线课程等,录屏软件都扮演着不可或缺的角色,本文将介绍电脑的录屏功能在哪里,并推荐两种录屏方法,希望对大家在电脑录屏功能的使用上有所帮助。

电脑录屏方法1:PPT录屏
很多人不知道,电脑的录屏功能在哪?其实PPT作为常用的演示文稿软件,除了制作幻灯片外,还内置了录屏功能,方便用户直接录制屏幕内容。以下是使用PPT进行录屏的步骤:
第1步:打开PPT软件,创建一个新的演示文稿或打开一个已有的文稿。在顶部菜单栏中,找到并点击“插入”选项。
第2步:在下拉菜单中,选择“屏幕录制”功能。此时,PPT会进入屏幕录制模式,屏幕上方会出现录制工具栏。点击录制工具栏中的“录制”按钮,开始录制屏幕内容。

第3步:在录制过程中,可以随时暂停或继续录制,也可以结束录制。录制结束后,录制的视频将自动插入到当前幻灯片中。
电脑录屏方法2:专业录屏软件
由于PPT的主要功能是制作演示文稿,其录屏功能相对基础,可能无法满足一些高级需求,推荐使用数据 蛙录屏软件,它功能丰富,操作简便,适合各种场景下的录屏需求。无论是制作教学视频还是录制游戏过程,都能得到满意的录屏效果。
它支持多种录制模式(包括摄像头、视频、音频、游戏等),还能同时录制扬声器与麦克风的声音。使用它进行电脑录屏的操作步骤如下:
操作环境:
演示机型:联想ThinkPad E14
系统版本:Windows 10
软件版本:数据 蛙录屏软件1.1.12
第1步:提前在数据 蛙的官网下载好录屏软件,安装完毕后打开它,你会看见一个简洁直观的用户页面,在这里根据需求进行选择。

第2步:在视频录制页面,选择好录制的区域,如果你有录制人脸的需求,可以在当前页面开启摄像头,并调整好位置。

第3步:录制完成后,点击“结束”按钮,查看录制的视频。如果觉得满意,可以将视频导出,并保存到指定的位置。

第4步:在历史记录页面里,选中我们刚刚录制好的视频文件,右键可以进行更多操作,点击分享按钮可以快速上传到其它平台。

电脑录屏的结论
阅读了本文,相信你已经知道了电脑的录屏功能在哪,PPT内置录屏简单易用,适合快速录制简单的屏幕内容;数据 蛙录屏软件功能丰富,适合应对多种录屏需求。希望本文能帮助你更好地掌握电脑录屏功能,为你的工作和娱乐带来便利。
文章推荐:
如何录制网页视频?这2个方法你值得拥有
电脑怎么分盘?简单3步轻松搞定!
3款游戏录屏软件,记录你的精彩瞬间!