不止是搭建 | 极空间虚拟机安装一个可做生产力的Ubuntu桌面系统以及后续优化
哈喽小伙伴们好,偶是Stark-C~
我在上篇极空间文章中不是给小伙伴们分享了使用虚拟机安装软路由固件『iStoreOS』的教程嘛:
打造Docker完全体, 开箱即用的各类插件 | 极空间虚拟机安装软路由固件『iStoreOS』最新教程_NAS存储_什么值得买
虽说iStoreOS确实强大,既是软路由,还能作为轻NAS系统使用,同时满配版的Docker也确实可以从一定程度上弥补极空间自己Docker功能权限不足的问题。
但是,玩了几天就发现它其实还是偏重于软路由的网络方面,而对于很多相对专业性的服务部署它还是不能支持,哪怕是,Docker,如果存在于依赖项的话,iStoreOS一样是搭建不起来的。俗话说,专业的事还是需要专业的平台来搞定。既然NAS都是基于Linux底层,那么我们何不直接搭建一个纯粹的Linux操作系统,比如说Ubuntu呢?

Ubuntu作为目前开发人员首选操作系统之一,不光支持多种编程语言和开发工具,搭建各种类型的服务器,还和Windows操作系统一样,提供了办公工具、媒体播放、网上冲浪、游戏等多种功能,同时各类应用程序也是应有尽有,比如说办公套件、图像编辑工具、音频视频播放器等,甚至还有连Windows用户都羡慕的各种开源工具。
OK,话不多说,开始正题吧!
安装前的准备
1,创建的Ubuntu系统需要桥接网络

🔺因为我在上篇的iStoreOS搭建时就已经在极空间的“网络”里完成相关设置,所以这里还是以上次设置好的网络模式进行部署。
2,下载Ubuntu系统镜像

🔺直接去Ubuntu官网下载最新的长期支持(LTS)版本即可。这里建议大家去官网复制页面给出的BT下载链接然后直接使用极空间自带的迅雷下载。
下载地址:https://cn.ubuntu.com/download/alternative-downloads

🔺下载的是一个iso的镜像文件,迅雷这边哪怕不是会员,也基本是满速下载,还是很方便的。
Ubuntu系统安装

🔺打开极空间虚拟机,选择“新建虚拟机”。

🔺模版这里选择Linux。

🔺这里:
-
虚拟机名称:可以任意命名,别和极空间原有的虚拟机名称重复即可,建议这里和我一样直接命名为“Ubuntu”便于识别区分;
-
硬盘镜像:选择我们迅雷下载的Ubuntu iso镜像文件;
-
CPU/内存:根据自己的机器配置来吧,我这里给到的CPU为2,内存为4。如果你用的比较多可以再给高一些;
-
远程端口:自己随意输入一个没有占用的端口号即可。
其它的都默认,然后下一步。

🔺配置虚拟硬盘这里,虚拟机文件的存放位置毫无疑问,只能选择已安装好的SSD固态硬盘了,至于给的虚拟硬盘的容量,最低需要30GB以上的存储空间,我后期可能需要在上面跑些服务,所以这里直接给到200GB。完成后接着下一步。

🔺虚拟网络这里,模式选择“bridge”,物理网口选择“网口1”(网口2是极空间自己专用的),最后直接点“创建”,即可完成Ubuntu系统的虚拟机部署。
Ubuntu系统初始化
和Windows系统安装一样,Ubuntu系统安装好之后会有一个初始化的设置步骤,极空间虚拟机这个时候会自动打开VNC 界面供我们使用和配置。

🔺这里选择第一项“try or install ubuntu”,回车。

🔺在左侧选择“中文(简体)”,右边选择“安装Ubuntu”。

🔺键盘布局默认都是中文(Chinese),直接点”继续“。

🔺这里建议选择“最小安装”,继续。

🔺安装类型这里点开“高级特性”,然后选中“使用LVM”,这样的好处是便于后期维护,同时如果碰到虚拟机系统容量不足还可以方便扩容。

🔺这里的弹窗点“继续”。

🔺地区这里随便选择中国地图某个地方,一般是上海就可以了。

🔺这里就要开始设置系统相关信息,以及创建用户名和密码了,自己根据需求来吧~

🔺耐心等待系统最后的安装更新。

🔺安装完成之后会提示重启,点击“现在重启”。

🔺重启时候这个页面提示按回车键,直接点击键盘回车。

🔺最后输入我们设置的密码,就可以进入Ubuntu系统桌面了。

🔺来到桌面之后会有一个账号设置弹窗,如果不是深度使用可以不设置账号,直接“跳过”就好。
Ubuntu系统优化
1,完成进一步的更新

🔺在进入桌面之后稍等一会系统会提示软件更新,根据提示更新便是。

🔺为了中文显示更彻底,接着需要手动更新一些语言支持。位置在“所有软件→设置→区域和语言→管理已安装的语言 ”。
2,设置Windows 远程桌面访问
虽说极空间的虚拟机是采用的 VNC 界面访问的虚拟机,但是对于操作系统这样的虚拟机系统来说还是有些不便,比如说文档的粘贴复制就不支持。好在 Ubunut 系统是自带远程桌面的,也就是说我们可以直接使用我们使用的 Windows 系统的远程桌面来连接虚拟机上的 Ubunut 桌面系统。

🔺首先打开极空间虚拟机的Ubuntu桌面系统“终端”服务。

🔺输入以下命令重新启动下远程桌面服务:
sudo systemctl --user restart gnome-remote-desktop.service

🔺然后在“设置--共享”中开启远程桌面以及远程控制。

🔺完成后我们就可以打开Windows的远程桌面程序,连接这里输入极空间虚拟机的Ubuntu桌面系统的IP地址(在“设置--网络”里查看)。

🔺凭证就是虚拟机的Ubuntu桌面系统里的远程桌面下的用户名和密码。

🔺然后我们就可以直接用Windows的远程桌面程序来操作和控制极空间虚拟机内的Ubuntu桌面系统了。

🔺不知道是不是我这边网络问题还是配置问题,上面的方法在我这边有些卡卡的,然后我手动开启了XRDP远程桌面连接,感觉是那么回事了~(有兴趣的小伙伴可以自行百度,其实操作起来也很简单)。
3,部署1Panel 服务器运维管理面板
1Panel 和宝塔是同一类应用程序,它是一个现代化、开源的 Linux 服务器运维管理面板,之前教大家使用NAS的Docker功能部署过。不过现在在原生Linux系统中部署起来更方便,并且还自动给我们完成了Docker程序的安装。
PS:以下操作全部都是在Windows上使用的远程桌面操作,遇到命令啥的直接复制粘贴,非常方便!
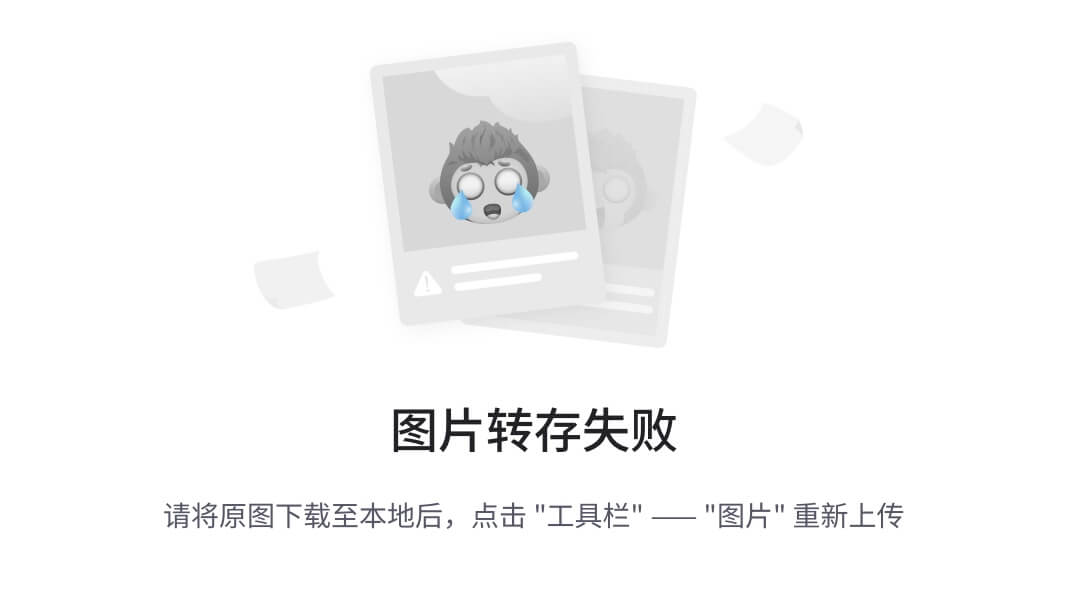
🔺安装起来确实非常简单:先输入“ sudo -i”命令启用root权限,然后输入1Panel一键部署命令:
curl -sSL https://resource.fit2cloud.com/1panel/package/quick_start.sh -o quick_start.sh && sudo bash quick_start.sh

🔺基本上没有啥难度,根据提示一次进行即可(其实就是设置下用户和密码,其它默认即可)。

🔺看到上图界面,就说明部署成功。我因为开启了公网IPv6,所以它还给出了1Panel外网访问地址,比较贴心~

🔺访问1Panel其实和我们访问Docker容器一样,直接浏览器“IP:端口号”即可。(这里的IP指的是极空间虚拟机中Ubuntu桌面系统的IP)。
4,开启远程SSH连接
和NAS一样,Ubuntu同样可以开启远程SSH连接,然后在不打开VNC页面或者不用远程桌面的前提下,使用SSH终端工具对Ubuntu系统进行相关操作。

🔺同样需要在打开Ubuntu的终端界面,先输入“ sudo -i”命令启用root权限,然后输入检查系统软件包的命令:
sudo apt update

🔺接着输入OpenSSH服务器安装命令:
sudo apt install openssh-server
安装的过程会有一个执行许可,输入“Y”继续。

🔺等到安装完成之后,还可以输入以下命令开机自启:
sudo systemctl enable ssh

🔺然后就可以使用SSH终端工具连接Ubuntu系统。SSH终端工具Putty,XShell,FinalShell等都可以,我个人使用的是FinalShell。

🔺只要连接信息没有输错,是可以连接成功的。
总结
虚拟机可以用来运行各种不同的操作系统和软件,极空间有了虚拟机的加持之后,不管是实用性还是可玩性都大大增强。在之后的折腾过程中,我也会不定期的分享极空间基于虚拟机Ubuntu桌面系统为底层的各类教程与玩法,小伙伴们可以期待下~

🔺最后给大家安利一下性价比很高的极空间Z4 Pro标准版。Z4Pro用了全新一代处理器,整整高了同行业一代,参数指标和性能比上一代N5105和N6005都有了大幅度提升,依然采用的硬朗且超有质感的外观设计,拥有4个SATA+2个M.2盘位,配置上使用的是4核4线程英特尔N97处理器,DDR5 16GB内存,双2.5G网口,以及HDMI输出等,搭载的系统为自研的ZOS,功能丰富且易用,且支持Docker以及虚拟机。
好了,以上就是今天给大家分享的内容,我是爱分享的Stark-C,如果今天的内容对你有帮助请记得收藏,顺便点点关注,我会经常给大家分享各类有意思的软件和免费干货,咱们下期再见!谢谢大家~


















