
最近看见一个好的终端录屏工具,现在记录一下并进行分享。
终端录屏工具asciinema是一个免费和开源的解决方案,用于记录终端会话并在网上分享。它支持在终端内直接录制,提供播放、复制粘贴和嵌入功能。安装方面,支持多种操作系统,包括Linux、MacOS和FreeBSD。使用上,通过命令行界面即可轻松录制、播放和分享终端会话。此外,asciinema还支持自托管服务器,允许用户完全掌控录制内容。对于不支持<script> 标签的网站,还可以通过动画 GIF 文件来嵌入演示。
地址:
-
asciinema.org
a
功能: -
一个免费和开源的解决方案,用于记录终端会话并在网上分享。
特点:
- 轻松录制终端:直接在终端内进行录制。开始录制,请输入命令
asciinema rec demo.cast,结束时请按ctrl+d或输入exit。 - 轻松复制粘贴:观看录制内容时,暂停播放器,然后复制粘贴您需要的内容。毕竟,这些都只是文本。
- 轻松嵌入:轻松将 asciinema 播放器嵌入到您的博客文章、项目文档或会议演讲的幻灯片中 。
安装
- pip/pipx
pipx install asciinema
python3 -m pip install asciinema
-
Linux
- Arch Linux
sudo pacman -S asciinema- Debian
sudo apt install asciinema- Fedora
sudo dnf install asciinema- Gentoo
sudo emerge -av asciinema -
Ubuntu
sudo apt install asciinema
- MacOS
brew install asciinema
- FreeBSD
cd /usr/ports/textproc/py-asciinema && make install
- 源码安装
git clone https://github.com/asciinema/asciinema.git
cd asciinema
git checkout main
python3 -m asciinema --version
使用
记录Record
现在开始记录终端操作:
输入以下命令开始记录:
asciinema rec demo.cast
这将启动一个新的录制会话。在此会话期间,终端中显示的所有内容都将被捕捉并保存为 asciicast 格式的 demo.cast 文件。
想结束录制会话时,退出 shell 即可。这可以通过按 ctrl+d 或输入 exit 命令来实现。
重放Replay
通过以下命令回放录制内容:
asciinema play demo.cast
播放过程中,您可以按空格键暂停或恢复,或按 ctrl+c 提前结束播放。暂停的时候可以直接复制视频中的内容。
分享Sharing
虽然在终端中回放录制内容很方便,但与在互联网上与更广泛的观众分享相比,其作用相对有限。
可以在 asciinema.org 上托管您的录制内容,这是一个由 asciinema 服务器支持的终端录制专用托管平台。虽然将录制内容托管在 asciinema.org 上是可选的,但这会带来许多便利,如轻松分享和嵌入。
使用以下命令将录制内容上传到 asciinema.org:
asciinema upload demo.cast
执行该命令后,会显示一个私密链接,指向可以在其中查看录制内容的页面。可以自由地将这个链接分享给任何人。
录制页面上的播放器组件并非传统视频播放器,而是专为播放终端会话而构建的 asciinema 播放器。它允许复制其终端视图的内容,就像在普通终端中一样。可以尝试:暂停播放,选择一些文本,复制,然后粘贴到其他地方。
如果想在 asciinema.org 上管理录制内容(例如设置标题、更改终端颜色主题),需要将上传内容与 asciinema.org 用户账户关联。为此,请运行:
asciinema auth
这个命令会显示一个 URL,当在网页浏览器中打开时,该 URL 会将 CLI 与 asciinema.org 账户进行认证,确保能访问上传内容。
嵌入Embedding
asciinema 播放器可以通过在网页中嵌入 HTML <script> 标签来在任何网站上使用。这种嵌入的播放器常被用于博客文章、项目文档和会议演讲的幻灯片中。
上传到 asciinema.org 的所有录制内容都可以通过使用在录制页面上提供的脚本片段来嵌入到网站。这个脚本片段的样式如下:
要获取这个脚本,请访问录制内容的页面,点击“分享”按钮,并从“嵌入播放器”部分复制脚本。
上面的 <script> 标签被放置在这段文字的正下方,这样就生成了下面的播放器。

如果不想依赖 asciinema.org 来嵌入演示,可以在网站上这样使用独立的播放器:
<!DOCTYPE html>
<html>
<head>
...
<link rel="stylesheet" type="text/css" href="/asciinema-player.css" />
...
</head>
<body>
...
<div id="demo"></div>
...
<script src="/asciinema-player.min.js"></script>
<script>
AsciinemaPlayer.create('/demo.cast', document.getElementById('demo'));
</script>
</body>
</html>
自托管服务器
虽然 asciinema.org 是 CLI 用于上传录制内容的默认 asciinema 服务器,但如果希望完全掌控录制内容,可以选择自行托管服务器实例。
asciinema 服务器被制作为 OCI 容器镜像,可以在 ghcr.io/asciinema/asciinema-server 上找到它。
以下是一个基本的 docker-compose 示例:
services:
asciinema:
image: ghcr.io/asciinema/asciinema-server:latest
ports:
- '4000:4000'
volumes:
- asciinema_data:/var/opt/asciinema
depends_on:
postgres:
condition: service_healthy
postgres:
image: docker.io/library/postgres:14
volumes:
- postgres_data:/var/lib/postgresql/data
environment:
- POSTGRES_HOST_AUTH_METHOD=trust
healthcheck:
test: ['CMD-SHELL', 'pg_isready -U postgres']
interval: 2s
timeout: 5s
retries: 10
volumes:
asciinema_data:
postgres_data:
使用以下命令启动:
docker compose up
接着,通过设置 ASCIINEMA_API_URL 环境变量,将 asciinema CLI 指向您的服务器:
export ASCIINEMA_API_URL=http://localhost:4000
然后录制并上传演示:
asciinema rec demo.cast
asciinema upload demo.cast
注意,上述配置仅适用于在本地测试服务器。要了解如何以完整功能和安全的方式设置服务器,请参阅完整的服务器自托管指南。
生成GIF
在那些不支持<script> 标签但支持 <img> 标签的网站上,可以通过动画 GIF 文件来嵌入演示。
使用 agg 工具从录制文件创建 GIF:
agg demo.cast first.gif
如果您有条件使用 <script> 标签,使用 asciinema 播放器展示录制内容通常比使用 GIF 文件更佳。与 GIF 相比,播放器支持暂停、回放、复制文本,并且始终能够以最佳清晰度显示终端内容。
总结
asciinema是一个功能强大且易于使用的终端录屏工具。它允许你轻松录制、播放和分享终端会话,非常适合需要展示终端操作的场景。无论是博客文章、项目文档还是会议演讲,asciinema都能提供出色的体验。尝试使用asciinema,让你的终端操作更加高效和便捷。
你对这篇文章有什么看法?请在评论区留言分享你的想法!有相似的软件欢迎分享!







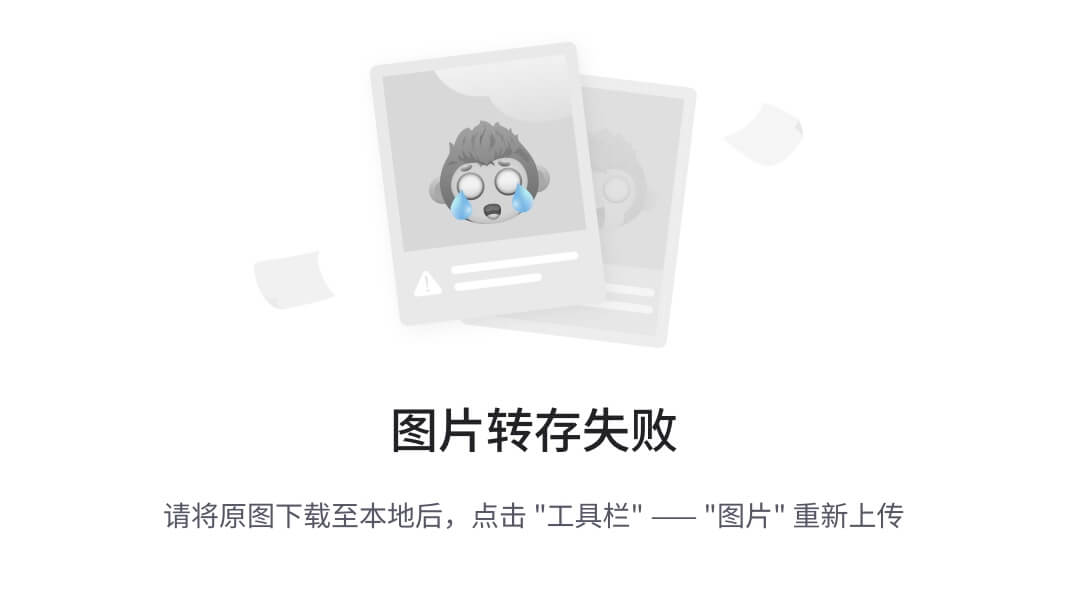









![【Hadoop】-HDFS的Shell操作[3]](https://img-blog.csdnimg.cn/direct/b7b40202df444d579b5d41c4e77eba55.png)

