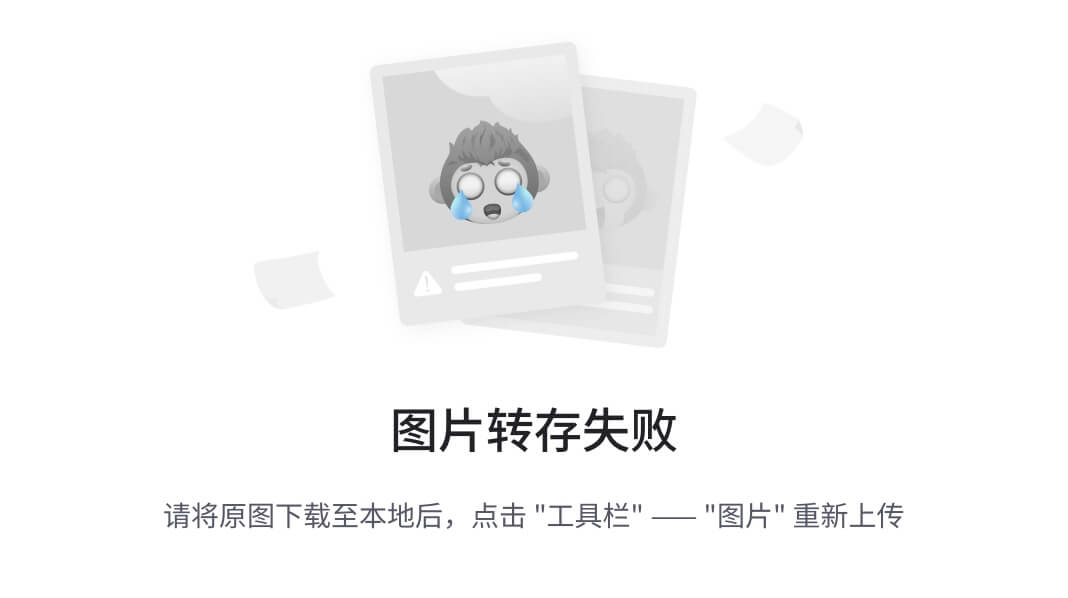一.出现的问题(未能启动虚拟电脑,由于物理网卡未找到)

一、错误信息分析
-
“未能启动虚拟电脑,由于物理网卡未找到”:这个错误通常是由于VirtualBox无法识别或连接到物理网卡造成的。可能是由于驱动程序问题、网络设置错误或其他原因导致的。
-
“make sure the kernel module has been loaded successfully”:这个错误提示表明VirtualBox的内核模块未能成功加载。这可能是由于安装路径不正确、权限问题或系统兼容性问题导致的。
二、解决方法
- 解决物理网卡未找到的问题
(1) 检查驱动程序:确保物理网卡驱动程序已经正确安装并更新到最新版本。可以尝试重新安装驱动程序,或更新到与VirtualBox兼容的版本。
(2) 检查网络设置:在VirtualBox的网络设置中,尝试将连接方式由”桥接网卡”改为”内部网络”。虽然这样会导致虚拟机与外部网络断开连接,但可以作为一个临时解决方案来验证是否是网络设置问题。
(3) 重新安装虚拟机网络驱动:如果以上方法无效,可能是由于虚拟机的网络驱动安装在了系统盘上,导致丢失或损坏。可以尝试重新安装虚拟机网络驱动,确保驱动文件完整且与系统兼容。
- 解决内核模块加载失败的问题
(1) 确认安装路径:进入VirtualBox的安装路径下的drivers\vboxdrv目录,确保vboxdrv.inf文件存在。如果文件不存在或路径不正确,请重新安装VirtualBox并确保安装路径正确。
(2) 以管理员身份运行:尝试以管理员身份运行VirtualBox,确保具有足够的权限来加载内核模块。右键点击VirtualBox图标,选择”以管理员身份运行”。
(3) 检查系统兼容性:确保操作系统与VirtualBox版本兼容。如果使用的是较新的操作系统版本,请尝试升级到与VirtualBox兼容的版本。
三、实际操作步骤
-
检查驱动程序:打开设备管理器,查看网络适配器部分,确认物理网卡驱动程序的状态。如果驱动程序有问题,可以尝试卸载后重新安装。


-
修改网络设置:打开VirtualBox,选择要启动的虚拟机,点击”设置”,在”网络”选项卡中将连接方式改为”内部网络”,然后点击”确定”保存设置。
-
重新安装虚拟机网络驱动:在VirtualBox的安装路径下的drivers\vboxdrv目录中找到vboxdrv.inf文件,右键点击并选择”安装”。根据提示完成驱动安装过程。
-
确认安装路径和权限:进入VirtualBox的安装路径,确认vboxdrv.inf文件存在。然后右键点击VirtualBox图标,选择”以管理员身份运行”。
四、解决桥接网卡无选项的问题。
1.选择桥接网卡(没有选项)

2.进入网络连接查看是否安装了网络驱动(我无法选择的原因是没有安装这个驱动)

3.查看VirtualBox安装目录中,即D:\VirtulBox\drivers\network\netlwf目录下查找vboxdrv.inf文件是否存在。(依据自己安装的目录下查看)

4.安装网卡驱动

5.安装成功后再去虚拟机下就可以选择桥接网卡了。