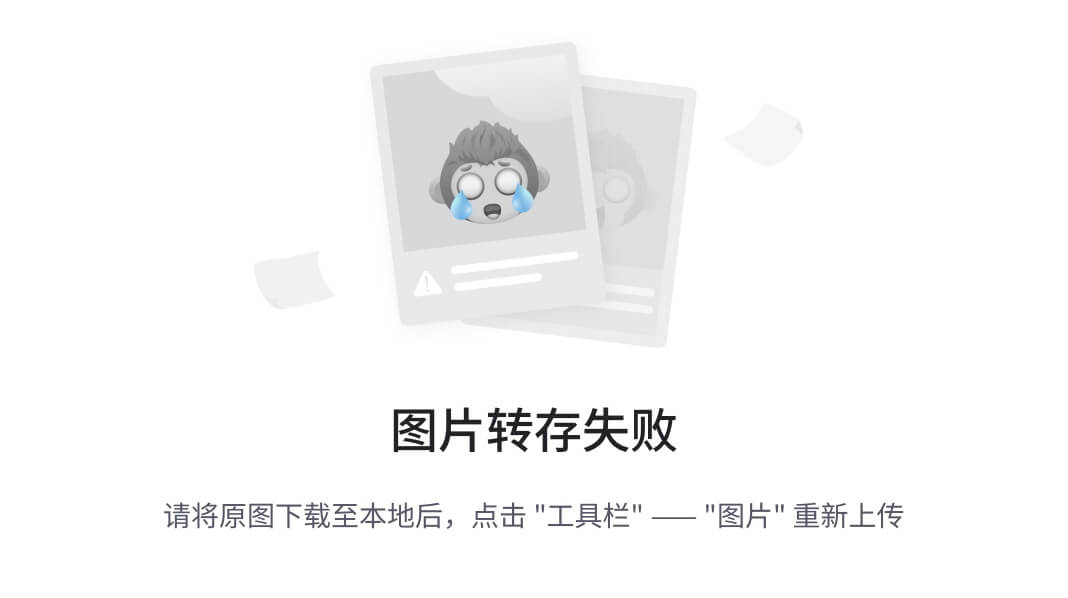cd到一个自己创建的目录
要在Debian 12.0上安装 Node Version Manager(NVM)来管理 Node.js 版本,您可以按照以下步骤进行操作:
- 首先,您需要使用 cURL 下载 NVM 安装脚本。在终端中运行以下命令:
curl -o- https://raw.githubusercontent.com/nvm-sh/nvm/v0.39.1/install.sh | bash
- 安装脚本将下载并安装 NVM 到您的主目录下的
.nvm目录中。接着,您需要重新启动终端或者运行以下命令使 NVM 生效:
source ~/.bashrc
或者
source ~/.bash_profile
- 现在,您可以使用以下命令来验证 NVM 是否已成功安装:
nvm --version

我出现了图片中的问题,经过查询后发现需要进行手动配置
安装脚本已成功下载并安装了 NVM,但是在尝试运行 nvm 命令时出现了 command not found 错误。这通常是由于当前终端会话没有正确加载 NVM 环境变量导致的。
可以尝试按照以下步骤来解决这个问题:
- 在终端中手动加载 NVM 脚本:
export NVM_DIR="$HOME/.nvm"
[ -s "$NVM_DIR/nvm.sh" ] && \. "$NVM_DIR/nvm.sh"
[ -s "$NVM_DIR/bash_completion" ] && \. "$NVM_DIR/bash_completion"
- 然后尝试再次运行
nvm命令:
nvm
如果这样仍然无法解决问题,可以尝试重新启动终端会话,或者将上述加载 NVM 脚本的命令添加到您的 shell 配置文件(如 .bashrc 或 .bash_profile),以便每次启动终端时自动加载 NVM。
官方步骤为:

之后再“nvm”,就可以正常使用

- 安装 Node.js。您可以使用 NVM 安装任何想要的 Node.js 版本。例如,要安装 Node.js 16,请运行以下命令:
nvm install 16
- 使用以下命令切换到已安装的 Node.js 版本:
nvm use 16
现在,您已经成功安装了 NVM 并使用它来管理 Node.js 版本。
要查看可以安装的 Node.js 版本,您可以使用以下命令:
nvm ls-remote
这个命令会列出所有远程可用的 Node.js 版本,您可以从中选择要安装的版本。如果您只想查看 LTS(长期支持)版本,可以使用以下命令:
nvm ls-remote --lts
这样会列出所有 LTS 版本的 Node.js。您可以根据这些列表选择要安装的特定版本。如果您有任何问题或需要进一步的帮助,请随时告诉我!