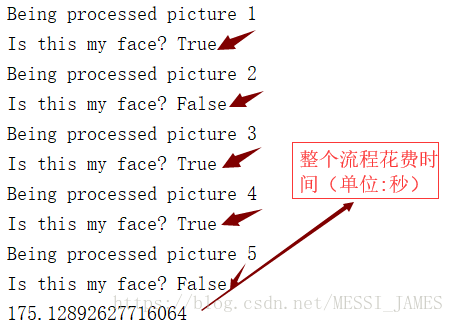Ubuntu22.04安装默认窗口系统为Wayland(通过设置->关于可以看到)。
一、用Ubuntu on Xorg会话登录
用户登录时,点“未列出”,输入用户名后,在登录界面底部的齿轮图标中,选择 "Ubuntu on Xorg" 作为会话类型登录,系统将为当前会话使用 Xorg。如果每次手动选择 Xorg 登录,系统应该记住选择,并在下次登录时默认使用它。但这取决于 GDM 以及系统设置,可能并非在所有情况下都会记住用户选择的会话类型。

二、登录成功后,可以修改/etc/gdm3/custom.conf文件
在 Ubuntu 22.04 LTS (Ubuntu with GNOME 42) 中,默认的显示服务器依然是使用 Wayland. 但是,用户依然可以选择切换到 Xorg。如果直接编辑 /etc/gdm3/custom.conf 文件以禁用 Wayland 导致了系统出错。
要将 Ubuntu 默认设置为使用 X11 而不是 Wayland,可以按照以下步骤操作:
1. 打开 /etc/gdm3/custom.conf 文件编辑,可以使用文本编辑器,比如 nano:
sudo nano /etc/gdm3/custom.conf2. 找到这一行(一般位于文件的一开始部分):
#WaylandEnable=false将其修改为:
WaylandEnable=false 记得去掉行首的 # 注释符号。
3. 保存并关闭文件。

ChatGPT
重启 GDM3 的命令是:
sudo systemctl restart gdm3如果在登录界面选择"Ubuntu on Xorg"会话类型后遇到登录错误,可能有几个原因:
1. 显卡驱动问题:确保安装了正确的图形驱动程序并且它们是最新的。如果使用NVIDIA或AMD显卡,可以尝试安装官方的专有驱动程序。
2. 权限问题:用户的家目录或特定的配置文件可能有错误的权限设置,导致会话启动失败。可以检查家目录以及相关配置文件的权限设置。
3. 配置文件损坏:某些情况下,用户的配置文件可能损坏。比如`.Xauthority`文件等,可以尝试删除这些文件后重新登录。
4. 系统更新:如果是系统更新后出现的问题,可能是更新过程中的一些包没有正确安装,可以尝试运行系统更新和升级命令。
5. 启动组件损坏:有时会话管理器、窗口管理器或桌面环境的某些组件可能损坏或配置错误。可以尝试重新安装这些组件。
可以尝试以下步骤以诊断和解决问题:
- 控制台方式登录:在登录界面时,按Ctrl+Alt+F1进入TTY1,使用用户名和密码登录。
- 查看日志:检查`~/.xsession-errors`日志文件以及系统日志如`/var/log/syslog`或`/var/log/Xorg.0.log`,查找错误信息。
- 重新配置或重新安装显示管理器:如果使用的是LightDM或GDM等显示管理器,可以尝试重新配置或者重新安装它。
- 安装驱动程序:如果有专有显卡,确保安装或更新了正确的驱动程序。
- 重设用户的配置文件:如果猜测问题出在用户配置上,可以尝试移动或删除一些隐藏的配置文件或目录,比如`.config`、`.gnome`等,然后重新登录。
如果上述步骤无法解决问题,可能需要更详细的错误信息或者专业的技术支持来诊断这个问题。在进行任何删除或重要更改之前,请确保备份重要数据。
重装 Xorg 是解决问题的可能方案之一。如果问题确实与 Xorg 有关,执行以下步骤可能会帮助解决问题:
1. 打开终端控制台(在登录屏幕按下`Ctrl+Alt+F3`或者其他`F`键以访问一个 tty 终端)。
2. 登录到账户。
3. 重新安装 Xorg 通过运行以下命令:
sudo apt update
sudo apt install --reinstall xserver-xorg
这将会重新安装 Xorg 包及其依赖项,这可能会修复由损坏或不一致的 X 服务器安装引起的问题。
4. 一旦过程完成,重启电脑:
sudo reboot 在尝试重装 Xorg 之前,请注意,可能需要确保数据得到备份,以防发生不可预知的情况导致数据丢失。
如果重装 Xorg 后问题仍然存在,请尝试前面提及的方法,譬如审核系統日志文件,查找可能的错误信息。如果能发现具体的错误消息,可能会更容易找到问题的根源和相应的解决方案。另外,如果在论坛、Q&A网站或其他相关社区上提问,附上具体的错误消息也会更有可能得到有用的帮助。
如果通过重新安装`xserver-xorg`仍无法登录到Ubuntu,并且使用Wayland登录没有发现X11进程,这是正常的,因为Wayland和Xorg是两种不同的显示服务器,它们不会同时运行。Wayland是Xorg的现代替代品,它使用不同的架构,不依赖X11协议。
如果不能使用Xorg登录,这里有几个步骤可以尝试来进一步诊断问题:
1. 检查日志文件:
- 使用`journalctl`或查看`~/.xsession-errors`,`/var/log/Xorg.0.log`等日志文件来寻找可能的错误信息。
- 在TTY1(可以用`Ctrl+Alt+F1`访问)登录后,尝试启动图形会话,例如用`startx`命令,看看是否有错误信息输出。
2. 检查家目录权限:
- 确保家目录权限设置正确。使用以下命令:
sudo chown -R $USER:$USER /home/$USER3. 重新配置display manager:
- 如果使用GDM、LightDM或SDDM等,可以尝试重新配置显示管理器。例如,对于GDM,可以使用:
sudo dpkg-reconfigure gdm4. 使用备用display manager:
- 可以尝试安装或切换到不同的显示管理器,例如从GDM切换到LightDM,或者反之:
sudo apt install lightdm - 安装过程中通常会询问要选择哪个display manager作为默认,确保选择了新安装的display manager。
5. 创建新用户账户:
- 创建一个新的用户账户,看看是否能够用这个新账户通过Xorg登录。如果能,这可能表明问题与特定用户的配置文件有关。
sudo adduser newusername6. 其他硬件和配置问题:
- 如果最近更改了任何硬件配置,或者有外部设备连着(比如USB设备),尝试断开它们再试一下。
7. 查看系统日志:
- 用`dmesg`命令查看内核日志,可能有硬件相关的错误信息。
请在尝试每一步之后重启显示管理器服务或重新启动电脑,以检查更改是否生效。如果问题仍然存在,可能需要更详细地根据显示的错误信息进行问题定位。

文心一言
在Ubuntu系统中,登录界面底部的齿轮图标允许用户选择不同的会话类型。当选择“Ubuntu on Xorg”作为会话类型登录时,如果出现错误,可能并不直接意味着它不被支持,而是可能由于其他因素导致的。以下是一些可能导致登录错误的原因和相应的解决建议:
- 驱动问题:Xorg是一个开源的显示服务器,它依赖于正确的显示驱动来正常工作。如果显示驱动未正确安装或配置,可能会导致登录错误。可以尝试重新安装或更新显示驱动,以确保它们与Xorg兼容。
- 配置文件问题:Xorg的配置文件可能损坏或配置有误。可以尝试重置Xorg的配置文件,并检查相关的日志文件以获取更多关于错误的详细信息。
- 权限问题:确保Xorg配置文件和相关文件的权限设置正确。错误的权限设置可能导致登录问题。
- 会话冲突:系统上可能已存在其他X11会话,占用了“:0”显示器。可以检查当前系统中的所有X11会话,并关闭任何可能冲突的其他会话。
- 系统资源问题:有时,系统资源不足(如内存或CPU)也可能导致登录错误。确保系统有足够的资源来处理Xorg会话。
如果以上方法都无法解决问题,可能需要考虑重新安装Xorg或整个系统。在进行此类操作之前,请确保备份重要的数据和配置文件。
此外,值得注意的是,Ubuntu的会话类型通常包括多种选择,如“Ubuntu”、“Ubuntu on Wayland”等。如果你遇到“Ubuntu on Xorg”的登录问题,也可以尝试其他会话类型看是否能够成功登录。
总之,选择“Ubuntu on Xorg”作为会话类型登录时出现错误,并不直接意味着它不被支持。通过检查和调整上述可能的因素,可能能够解决登录问题。如果问题仍然存在,建议查阅Ubuntu的官方文档或社区论坛以获取更多帮助。
要检查当前系统中的所有X11会话并关闭任何可能冲突的其他会话,可以按照以下步骤操作:
首先,需要检查当前系统中所有的X11会话。在终端中运行以下命令:
ps ax | grep Xorg这个命令将列出所有正在运行的X11会话进程。
接下来,根据命令的输出,可以判断当前有多少个X11会话在运行。如果只有一个X11会话,那么可能的问题是X11会话已经崩溃,可以尝试终止该进程并重新启动Xorg。
如果输出显示有多个X11会话,那么需要确定哪个会话已经占用了“:0”显示器。这通常是因为有多个会话尝试使用相同的显示器编号。可以使用以下命令列出当前登录用户的所有会话:
w这个命令将显示每个会话的tty终端号,可以通过它来识别并关闭那些可能冲突的会话。
一旦确定了要关闭的会话,可以使用以下命令来结束它:
logout这个命令会结束当前登录用户的会话。如果知道特定的会话终端号,比如tty1,也可以使用pkill -t tty1命令来结束该终端上的会话。
请注意,在关闭任何会话之前,确保没有其他用户正在使用这些会话,并且这些会话没有正在运行的重要任务。错误地关闭会话可能会导致数据丢失或其他问题。
如果无法关闭其他的X11会话,或者关闭会话后问题仍然存在,可能需要尝试使用不同的显示器号码启动X11会话。
这些步骤应该能够帮助检查和关闭任何可能冲突的X11会话。如果问题仍然存在,可能需要查看更详细的日志信息或寻求进一步的技术支持。
如果运行 ps ax | grep Xorg 没有看到正在运行的X11会话进程,这通常意味着当前没有Xorg服务器在运行。这可能是因为Xorg会话没有正确启动,或者已经退出了所有的图形会话。
如果确实需要启动一个Xorg会话,并且确信它应该正在运行,但没有看到它,可以尝试以下步骤来解决问题:
检查显示管理器:
确保显示管理器(如GDM、LightDM或SDDM)正在运行。显示管理器负责启动和管理图形会话。可以使用如下命令检查显示管理器的状态:
sudo systemctl status gdm # 或者 LightDM, SDDM 等如果显示管理器没有运行,可以尝试使用如下命令启动它:
sudo systemctl start gdm # 或者相应的显示管理器检查Xorg配置文件:
查看Xorg的配置文件是否有误。通常,这些文件位于 /etc/X11/ 或 /usr/share/X11/ 目录下,例如 xorg.conf。确认文件没有错误,并且针对硬件进行了正确的配置。
手动启动Xorg:
如果显示管理器没有正常工作,可以尝试手动启动Xorg。首先,需要知道你的显示设备的正确设置。然后,可以使用 startx 命令来启动一个基本的Xorg会话。但是,通常建议使用显示管理器来管理图形会话,因为它提供了更多的功能和更好的用户体验。
查看日志文件:
检查系统日志文件,如 /var/log/syslog 或 /var/log/Xorg.0.log,以获取有关Xorg启动失败的更多信息。这些日志可能会提供关于为什么Xorg没有启动的线索。
重新安装Xorg:
如果上述步骤都没有解决问题,可以考虑重新安装Xorg和相关包。使用包管理器(如apt)卸载然后重新安装Xorg可能有助于解决一些配置或文件损坏的问题。
检查硬件问题:
在某些情况下,Xorg无法启动可能是因为硬件问题,如显卡驱动不兼容或显示器连接问题。确保显卡驱动是最新的,并且与Ubuntu版本兼容。
查看用户权限:
如果正在尝试从一个非root用户启动Xorg,确保该用户有权限访问显示设备和Xorg配置文件。通常,加入 video 用户组可以解决这个问题。
如果上述步骤都不能解决问题,那么可能需要更详细的诊断来确定为什么Xorg没有运行。在这种情况下,考虑寻求社区支持或在Ubuntu论坛上提问可能是一个好主意。