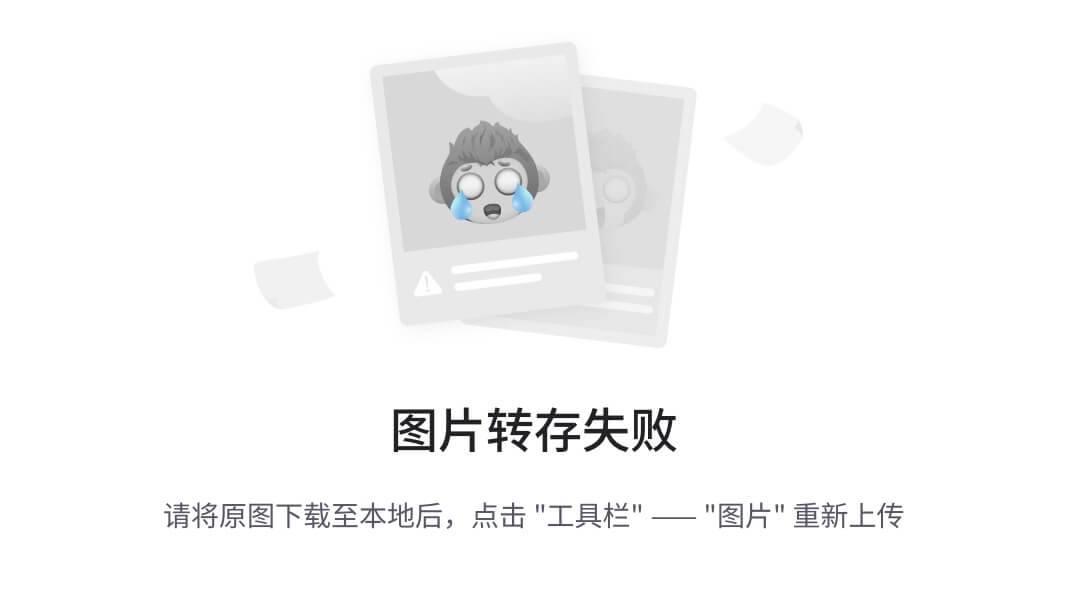一、需求前提
特殊场景中,需要拍照的同时打开闪光灯,(例如黑暗场景下的设备维护巡检功能)。
起初我是用的uviewui中的u-upload组件自带的拍照功能,但是这个不支持拍照时打开闪光灯,也不支持从通知栏中打开闪光灯。
二、解决方案
采用组合形式解决:
- 使用uniapp官方内置组件中的 媒体组件:camera 实现闪光灯拍照,
uni.createCameraContext()获取返回图片结果 - 结合uniapp官方内置组件中的 视图容器:cover-view 做定制化布局
1. 媒体组件:camera
camera 是页面内嵌的区域相机组件。注意这不是点击后全屏打开的相机。
其中flash属性可以动态实现拍照闪光灯的功能,值为auto, on, off, torch
拍照动作可以使用uni.createCameraContext()获取拍照的图片结果,再做后续操作。
注意:
- camera 组件是由客户端创建的原生组件,它的层级是最高的,不能通过 z-index 控制层级。可使用 cover-view 、cover-image 覆盖在上面。
- 同一页面只能插入一个 camera 组件。(多次打开自定义的拍照界面可以使用
v-if做销毁)
2. 视图容器:cover-view
cover-view是覆盖在原生组件上的文本视图。
app-vue和小程序框架,渲染引擎是webview的。但为了优化体验,部分组件如map、video、textarea、canvas通过原生控件实现,原生组件层级高于前端组件(类似flash层级高于div)。为了能正常覆盖原生组件,设计了cover-view。
注意:
- 容器内的每一个元素最好都用
cover-view标签包裹(包括文字内容),否则会出现渲染异常问题。
三、 示例

<!--
* @Description: 自定义文件上传组件,支持拍照、闪光灯、本地图片选择
* @Doc: 双向绑定使用 <customUpload :modelValue.sync="test"></customUpload>
* @Author: y
* @Date: 2024-03-07 09:51:25
-->
<template>
<view class="custom-upload">
<!-- 预览图片 -->
<template v-if="previewImage">
<view class="file-item" v-for="(item,index) in fileList" :key="index" :style="[{width,height}]">
<view v-if="item.status ==='uploading'" class="file-uploading">
<u-loading-icon color="#19be6b"></u-loading-icon>
</view>
<u--image v-else :showLoading="true" :src="item.thumb || item.url" :width="width" :height="height"
@tap="onPreviewImage(item)">
<template v-slot:loading>
<!-- 此处后期需要优化为本地文件地址,避免走两次加载 -->
<u-loading-icon text="加载中" textSize="18"></u-loading-icon>
</template>
</u--image>
<!-- 删除按钮角标 -->
<view class="upload-deletable" @tap.stop="deleteItem(index)">
<view class="upload-deletable-icon">
<u-icon name="close" color="#ffffff" size="10"></u-icon>
</view>
</view>
<!-- 文件状态角标 -->
<view class="upload-success" v-if="item.status === 'success'">
<view class="upload-success-icon">
<u-icon name="checkmark" color="#ffffff" size="12"></u-icon>
</view>
</view>
</view>
</template>
<!-- 如果图片数量在设定范围内 -->
<template v-if="isInCount">
<view class="upload-button" @tap="chooseOperationType" :style="[{width,height}]">
<u-icon name="plus" size="26" color="#2979ff"></u-icon>
<text v-if="uploadText" class="upload-button-text">{{ uploadText }}</text>
<text v-else class="upload-button-text">上传</text>
</view>
</template>
<!-- 选项弹出层 -->
<u-popup :show="showOptionsPopup" :round="10" mode="bottom" :closeable="true" @close="this.showOptionsPopup=false">
<view class="option-list">
<view v-if="showTakePhoto" class="option-btn" @tap="onTakePhoto">拍照</view>
<view v-if="showChoosePhoto" class="option-btn" @tap="onChoosePhoto">从相册选择</view>
<view class="option-btn-close" @tap="this.showOptionsPopup=false">取消</view>
</view>
</u-popup>
<!-- 相机弹出层 -->
<u-overlay v-if="showCameraPopup" :show="showCameraPopup" mask-click-able="false">
<!-- 添加v-if避免缓存相机,每次打开都需要重新创建 -->
<view class="camera-container">
<camera device-position="back" :flash="flashStatus" style="width: 100%; height: calc(100% - 200rpx);">
<cover-view class="user-location">
<!-- 此处只可以使用cover-image插入图片(待开发) -->
<cover-view v-if="!userLocationRefreshing" class="icon-location"></cover-view>
<cover-view v-else class="icon-location-refreshing"></cover-view>
<cover-view v-if="userLocationRefreshing" style="color: #ff9900;">
加载中...
</cover-view>
<cover-view>{{userLocation||'---'}}</cover-view>
</cover-view>
</camera>
<view class="camera-option-list">
<view class="option-btn" @tap.stop="$u.throttle(refreshLocation, 1000)">刷新定位</view>
<view class="option-btn" @tap.stop="takePhoto">拍照</view>
<view class="option-btn" @tap.stop="openFlash">{{flashStatus==='auto'?'闪光灯长亮':'闪光灯自动'}}</view>
</view>
</view>
</u-overlay>
</view>
</template>
<script>
import { mapState, mapActions } from 'vuex';
import { apiUrl } from '@/utils/env.js'; // 全局项目地址
export default {
name: "customUpload",
props: {
// 对外:上传的文件列表 {status:success|uploading|fail, url:''}
modelValue: {
type: Array,
default: () => []
},
showTakePhoto: {
type: Boolean,
default: true
},
showChoosePhoto: {
type: Boolean,
default: true
},
// 上传组件的宽度
width: {
type: String,
default: '180rpx'
},
// 上传组件的高度
height: {
type: String,
default: '180rpx'
},
// 上传图标的文字
uploadText: {
type: String,
default: ''
},
// 上传文件的存储位置
fileStorageLocation: {
type: String,
default: 'yhtest'
},
},
data() {
return {
fileList: [], // 对内:上传的文件列表 {status:success|uploading|fail, url:''}
isFileError: false, // 文件列表出现故障(待开发)
previewImage: false, // 预览图片
isInCount: true, // 是在限制的文件数量范围内
showOptionsPopup: false, // 选项弹出层
showCameraPopup: false, // 相机弹出层
flashStatus: 'auto', // 闪光灯,值为auto, on, off, torch
userLocationRefreshing: false, // 用户位置刷新中
userLocation: '', // 用户位置
};
},
watch: {
// 监听文件列表数据长度变化,存在数据则显示预览
fileList(newData, oldData) {
this.$emit('update:modelValue', newData);
this.previewImage = newData.length ? true : false;
},
modelValue: {
handler: function(newData, oldData) {
this.fileList = newData;
},
immediate: true,
deep: true
}
},
computed: {
...mapState(['userInfo']),
},
async created() {
this.flashStatus = 'auto';
},
methods: {
// 引入vuex中方法
...mapActions(['getUserLocation']),
// 选择操作类型
chooseOperationType() {
this.showOptionsPopup = true;
this.refreshLocation(); // 获取定位
},
// 拍照
onTakePhoto() {
this.flashStatus = 'auto';
this.showOptionsPopup = false;
this.showCameraPopup = true;
},
//从文件夹选择
onChoosePhoto() {
this.showOptionsPopup = false;
uni.chooseMedia({
count: 9,
mediaType: ['image', 'video'], // 文件类型
sourceType: ['album'], // 指定从相册获取
maxDuration: 30,
success: async (res) => {
// 按顺序执行异步操作,异步迭代
for (let item of res.tempFiles) {
const tempUrl = item.tempFilePath;
console.log('拍照的临时图片地址:', tempUrl);
this.fileList.push({
status: 'uploading', // 状态为上传中
url: tempUrl, // 文件的临时地址
thumb: tempUrl, // 文件的临时地址
});
const realUrl = await this.uploadFilePromise(item.tempFilePath); // 上传图片
console.log('上传返回的真实图片地址:', realUrl);
this.fileList.pop();
this.fileList.push({
status: 'success', // 状态为上传中
url: realUrl, // 文件的真实地址
thumb: tempUrl, // 文件的临时地址
});
}
},
fail: (err) => {
console.log('文件夹选择报错:', err);
},
})
},
// 手动拍照
async takePhoto() {
console.log('拍照按钮点击---------', new Date());
// 创建并返回 camera 组件的上下文 cameraContext 对象
const ctx = uni.createCameraContext();
setTimeout(() => {
this.showCameraPopup = false; // 关闭弹出层
}, 200);
await ctx.takePhoto({
quality: 'high',
success: async (res) => {
uni.$u.toast('拍摄成功');
// 返回照片文件的临时路径
const tempUrl = res.tempImagePath;
console.log('拍照的临时图片地址:', tempUrl);
this.fileList.push({
status: 'uploading', // 状态为上传中
url: tempUrl, // 文件的临时地址
thumb: tempUrl, // 文件的临时地址
});
const realUrl = await this.uploadFilePromise(res.tempImagePath); // 上传图片
console.log('上传返回的真实图片地址:', realUrl);
this.fileList.pop();
this.fileList.push({
status: 'success', // 状态为上传中
url: realUrl, // 文件的真实地址
thumb: tempUrl, // 文件的临时地址
});
},
fail: (err) => {
console.log('手动拍照报错:', err);
},
});
},
// 打开闪光灯
openFlash() {
if (this.flashStatus === 'auto') {
this.flashStatus = 'torch'; // 闪光灯长亮
} else {
this.flashStatus = 'auto'; // 闪光灯长亮
}
},
// 刷新定位
async refreshLocation() {
this.userLocationRefreshing = true;
this.userLocation = await this.getUserLocation(); // 获取用户位置信息
setTimeout(() => {
this.userLocationRefreshing = false;
}, 1000)
},
// 上传图片
async uploadFilePromise(filePath) {
return new Promise((resolve, reject) => {
let token = "Bearer ";
token += uni.getStorageSync('token');
let a = uni.uploadFile({
url: `${apiUrl}/wx/wxfile/upload`, // 接口地址
filePath: filePath,
name: 'multipartFile', // 此处默认值是file,实际需要根据后端接口做更改
header: {
'Content-Type': 'multipart/form-data',
'Authorization': token
},
// HTTP 请求中其他额外的 form data
formData: {
"cameraMan": this.userInfo.nickName || '---', // 拍摄人
"cameraSite": this.userLocation || '---', // 拍摄位置
"customPath": this.fileStorageLocation, // 自定义文件存放路径
},
success: (res) => {
let parseData = JSON.parse(res.data);
console.log("上传成功的地址", parseData);
resolve(parseData.data);
}
});
})
},
// 按下标删除图片
deleteItem(index) {
this.fileList.splice(index, 1);
},
// 预览图片
onPreviewImage(item) {
if (item.status !== 'success') return;
uni.previewImage({
// 先filter找出为图片的item,再返回filter结果中的图片url
urls: this.fileList.filter((item) => item.status === 'success' && item.url).map((item) => item.url || item
.thumb),
current: item.url || item.thumb,
fail() {
uni.$u.toast('预览图片失败')
},
});
},
}
}
</script>
<style lang="scss">
.custom-upload {
// border: 1px dashed red;
display: flex;
flex-direction: row;
flex-wrap: wrap;
.file-item {
position: relative;
display: flex;
flex-direction: column;
justify-content: center;
align-items: center;
border-radius: 2px;
margin: 0 8px 8px 0;
box-sizing: border-box;
.upload-deletable {
position: absolute;
top: 0;
right: 0;
background-color: #373737;
height: 14px;
width: 14px;
display: flex;
flex-direction: row;
border-bottom-left-radius: 100px;
align-items: center;
justify-content: center;
z-index: 3;
.upload-deletable-icon {
position: absolute;
-webkit-transform: scale(0.7);
transform: scale(0.7);
top: 0px;
right: 0px;
}
}
.upload-success {
position: absolute;
bottom: 0;
right: 0;
display: flex;
flex-direction: row;
border-style: solid;
border-top-color: transparent;
border-left-color: transparent;
border-bottom-color: #5ac725;
border-right-color: #5ac725;
border-width: 9px;
align-items: center;
justify-content: center;
.upload-success-icon {
position: absolute;
-webkit-transform: scale(0.7);
transform: scale(0.7);
bottom: -10px;
right: -10px;
}
}
}
.upload-button {
padding: 10rpx;
display: flex;
flex-direction: column;
justify-content: center;
align-items: center;
background-color: #f4f5f7;
border-radius: 2px;
margin: 0 8px 8px 0;
box-sizing: border-box;
.upload-button-text {
margin-top: 8rpx;
color: #ccc;
text-align: center;
}
}
.option-list {
display: flex;
flex-direction: column;
justify-content: center;
align-items: center;
padding: 40rpx 40rpx 20rpx 40rpx;
.option-btn {
border-bottom: 1px solid #ccc6;
padding: 30rpx;
width: 100%;
text-align: center;
font-size: 16px;
}
.option-btn-close {
padding: 30rpx;
width: 100%;
text-align: center;
font-size: 16px;
}
}
.camera-container {
position: relative;
width: 100%;
height: 100%;
.user-location {
position: absolute;
bottom: 20rpx;
left: 20rpx;
padding: 20rpx;
background-color: #cccccc9c;
color: #fff;
border-radius: 10rpx;
display: flex;
flex-direction: row;
justify-content: center;
align-items: center;
.icon-location {
width: 30rpx;
height: 30rpx;
border-radius: 50%;
background-color: #19be6b;
margin: 6rpx;
border: 2px solid #ecddd5;
}
.icon-location-refreshing {
width: 30rpx;
height: 30rpx;
border-radius: 50%;
background-color: #ff9900;
margin: 6rpx;
border: 2px solid #ecddd5;
}
}
.camera-option-list {
width: 100%;
height: 200rpx;
background-color: #f4f5f7;
display: flex;
flex-direction: row;
.option-btn {
display: flex;
flex-direction: column;
justify-content: center;
border: 2px solid #2979ff;
box-sizing: border-box;
height: 100%;
width: 33.33%;
text-align: center;
font-size: 18px;
}
}
}
}
</style>