目录
一、安装VMware
VMware下载(16 pro):
镜像文件(不一定选择CentOS,只是为了有图形界面更好的操作)
安装VMware
安装虚拟机
第一步:点击创建新的虚拟机。
第二步:选择自定义 ,然后下一步。
第三步: 选择相对应的VMware版本。
第四步:选择稍后安装操作系统。
第五步: 选择Linux,版本选择CentOS7。
第六步: 给虚拟机命名,选择安装的位置。
第七步:根据自己电脑性能选择对应的内存。
第八步:选择使用网络地址转换(NAT)
第九步: 选择LSI Logic。
第十步:选择SCSI。
第十一步:选择创建新的虚拟磁盘。
第十二步:磁盘大小20GB,然后选择将虚拟磁盘分为多个文件。
第十三步:选择磁盘所存放的位置。
第十四步:点击完成即可。
一、安装VMware
VMware下载(16 pro):
百度网盘 请输入提取码百度网盘为您提供文件的网络备份、同步和分享服务。空间大、速度快、安全稳固,支持教育网加速,支持手机端。注册使用百度网盘即可享受免费存储空间![]() https://pan.baidu.com/share/init?surl=HYasYTnhcSgwh_QVIWkxnw
https://pan.baidu.com/share/init?surl=HYasYTnhcSgwh_QVIWkxnw
提取码:v93a
镜像文件(不一定选择CentOS,只是为了有图形界面更好的操作):
由于镜像文件较大没办法传到网盘,有需要的话就私信一下。
安装VMware
选一下安装地址,一直下一步即可。(可能会要求重启电脑,重启即可)。

安装虚拟机
第一步:点击创建新的虚拟机。
第二步:选择自定义 ,然后下一步。

第三步: 选择相对应的VMware版本。
第四步:选择稍后安装操作系统。
第五步: 选择Linux,版本选择CentOS7。
第六步: 给虚拟机命名,选择安装的位置。
第七步:默认都是一个。

第七步:根据自己电脑性能选择对应的内存。

第八步:选择使用网络地址转换(NAT)
第九步: 选择LSI Logic。
第十步:选择SCSI。
 第十一步:选择创建新的虚拟磁盘。
第十一步:选择创建新的虚拟磁盘。

第十二步:磁盘大小20GB,然后选择将虚拟磁盘分为多个文件。

第十三步:选择磁盘所存放的位置。

第十四步:点击完成即可。

然后双击CD/DVD。

选择使用ISO映像文件,然后选择镜像文件,然后点击确定即可。


然后即可开启此虚拟机。
开启之后会提示安装CentOS7,先双击进入虚拟机,在选中安装CentOS7即可。
 然后会进入选择安装语言界面,选择中文即可。
然后会进入选择安装语言界面,选择中文即可。


然后首先选择 软件选择,进入之后选择带GUI的服务器,点击完成返回。

然后安装位置会提示感叹号,点击进去之后,再点击完成在返回就好了。
 然后点击开始安装进入用户设置。
然后点击开始安装进入用户设置。
创建用户以及设置管理员root的密码。

 然后等待下方进度条加载完。
然后等待下方进度条加载完。
 然后点击重启,重启之后会有个初始设置,只需要同意许可证,然后点击右下角完成配置。
然后点击重启,重启之后会有个初始设置,只需要同意许可证,然后点击右下角完成配置。

然后点击用户输入密码登录。

登录进去点击确定确定跳过。
最终如下图:

这样我们就安装完成了。








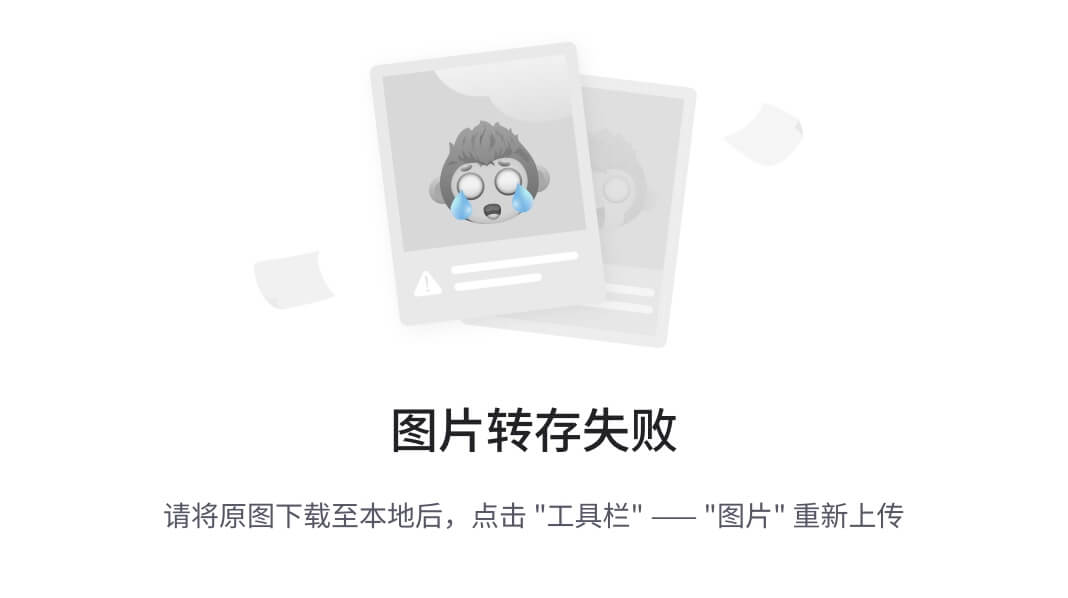




![[pdf]《软件方法》强化自测题业务建模需求分析共191页,230题](https://img-blog.csdnimg.cn/direct/e9f58d67b0f546d98c710e4be5b680d0.png)







