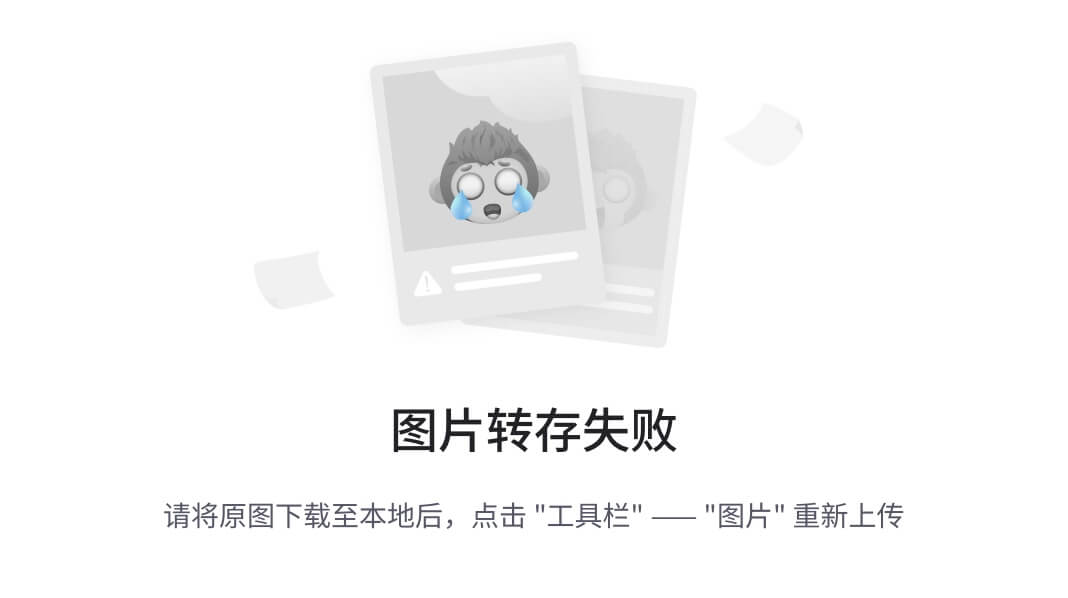文章目录
- 1. 跟踪模式(基础)
- 2. 跟踪模式(高级)
- 3. 带多边形的轨迹模式
追踪模式Track mode (视频标注使用)——类似pr的动画效果
1. 跟踪模式(基础)
使用示例:
- 为一系列帧创建新注释。
- 添加/修改/删除现有注释的对象。
- 编辑轨道,将多个矩形合并为一个轨道。
- 就像在 中一样,您需要在侧边栏上选择一个,在出现的表单
Shape mode中,选择所需的Label和Drawing method.Rectangle
![[图片]](https://img-blog.csdnimg.cn/direct/2d626379218544a6aaa5f09b1342615a.png)
Track:是专门用来标注视频的
- 为对象创建赛道(以所选汽车为例):
-
通过单击创建一个
Rectangle Trackin Track mode。

-
在矩形中
Track mode将自动插入下一帧。- 骑自行车的人开始在框架 #2270 上移动。让我们将帧标记为关键帧。您可以按
K此按钮或单击star按钮(请参阅下面的屏幕截图)。
![[图片]](https://img-blog.csdnimg.cn/direct/c2cb49cc9b364705916dcb30b85de847.png)
- 骑自行车的人开始在框架 #2270 上移动。让我们将帧标记为关键帧。您可以按
-
如果对象开始改变其位置,则需要修改它发生的位置的矩形。无需更改每个帧上的矩形,只需更新多个关键帧,它们之间的帧将自动插值。
- 让我们向前跳 30 帧并调整对象的边界。请参阅以下示例:
![[图片]](https://img-blog.csdnimg.cn/direct/7fb8b60b195d4d27a989254cfbeb8d9f.png)
- 之后,对象的矩形将在帧 2270 到 2300 上自动更改:

- 让我们向前跳 30 帧并调整对象的边界。请参阅以下示例:
-
当带注释的对象消失或变得太小时,您需要完成轨道。你必须选择
Outside Property,快捷方式O。
![[图片]](https://img-blog.csdnimg.cn/direct/481e72f564dc4a318d24783513013548.png)
-
如果对象在几帧中不可见,然后再次出现,您可以使用该
Merge功能将多个单独的轨道合并为一个轨道。
![[图片]](https://img-blog.csdnimg.cn/direct/2fd82eef562a425b97f36b2cf2489b45.png)
-
为骑行者可见的时刻创建轨迹:

-
单击
Merge按钮或按 键M,然后单击第一个轨道的任何矩形和第二个轨道的任何矩形,依此类推:
![[图片]](https://img-blog.csdnimg.cn/direct/54a1813afad848a0a18b7c3dfd906b2b.png)
-
单击
Merge按钮或按下M以应用更改。
![[图片]](https://img-blog.csdnimg.cn/direct/cdb6cd1e25474017949ca704bada5ce3.png)
-
模式中
Interpolation带注释的帧序列可能类似于下面的剪辑:
![[图片]](https://img-blog.csdnimg.cn/direct/c23be0d45cbb458a9fcccb2b50b1a377.png)
2. 跟踪模式(高级)
在轨迹模式下的注释期间提供高级操作。
该模式下的基本操作在分段跟踪模式(基础)中进行了描述。
在轨迹模式下创建的形状具有额外的导航按钮。
-
这些按钮有助于跳转到上一个/下一个关键帧
![[图片]](https://img-blog.csdnimg.cn/direct/7120ddf655644d3ead68c0e8b5a2ec22.png)
-
该按钮有助于跳转到初始帧和最后一个关键帧

您可以使用该 Split 函数将一个轨道拆分为两个轨道:

3. 带多边形的轨迹模式
轨迹模式下的多边形允许您更准确地标记移动对象,而不是使用矩形 ( 跟踪模式(基本);跟踪模式(高级))。
-
要在轨迹模式下创建多边形,请单击按钮
Track。
![[图片]](https://img-blog.csdnimg.cn/direct/988620e770b74eefbe4a0259a6d7f3ba.png)
-
创建多边形的方式与使用多边形进行注释的方式相同。按下
N或单击顶部面板上的Done按钮以完成多边形。 -
请注意,创建的多边形具有起点和方向,这些元素对于以下帧的注释很重要。
-
向前按
Shift+N几帧后,旧的多边形将消失,您可以创建一个新的多边形。新的起点应与先前创建的多边形的起点(在本例中为左镜像的顶部)匹配。
方向也必须匹配(在本例中为顺时针方向)。创建多边形后,按下N,中间帧将自动插值。
![[图片]](https://img-blog.csdnimg.cn/direct/7813159be871469bb2ab695364f66723.png)
-
如果需要更改起点,请右键单击所需点,然后选择
Set starting point。要更改方向,请右键单击所需点并选择切换方向。
![[图片]](https://img-blog.csdnimg.cn/direct/9651866c93b447e1803fd47e903e9e22.png)
无需每次使用 Shift+N 时都重新绘制多边形,而是只需移动点或按 编辑 Shift+Click 多边形的一部分即可。
4. 保存导出
详见该专栏"导入/导出标注"部分