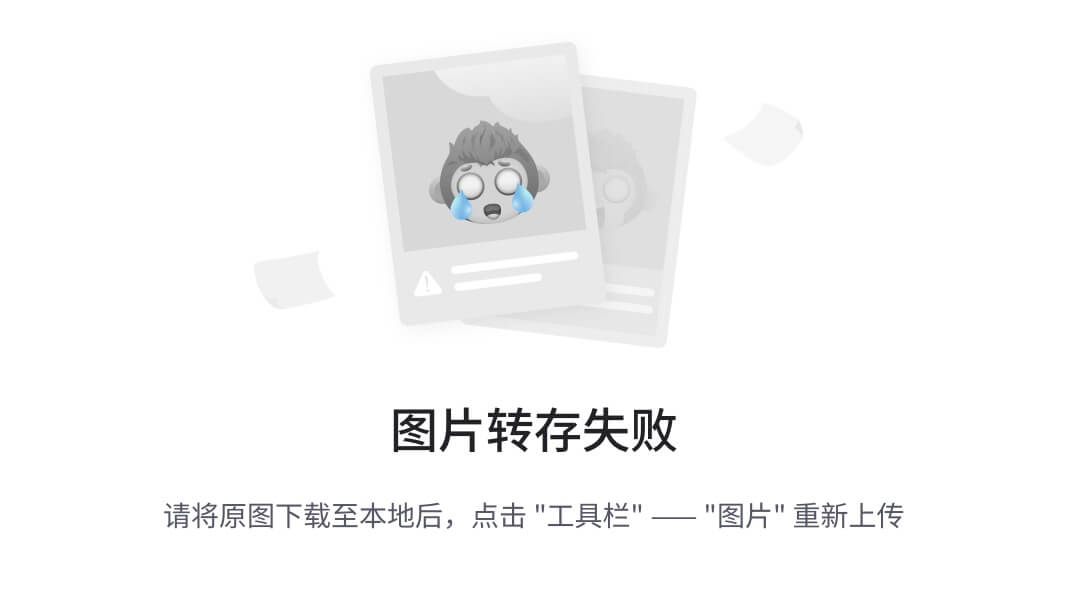文章目录
- 背景
- 基础柱状图
- 设置柱子的样式 series.itemStyle
- 添加标签(柱子上的数字)series.label
- 添加提示框(点击柱子的弹窗)tooltip
- 添加图例 legend
- 滑动图表 dataZoom
- 手动滑动
- 滑动条
- 扩展:左右滑动一页
背景
本文将带大家一步一步的熟悉柱状图相 API,关于如何初始化,可以看我这篇文章 echars:图表中核心的概念,本文只讲核心配置。
基础柱状图
这是一个最基础的柱状图
option = {
xAxis: {
type: 'category',
data: ['Mon', 'Tue', 'Wed', 'Thu', 'Fri', 'Sat', 'Sun']
},
yAxis: {
},
series: [
{
data: [120, 200, 150, 80, 70, 110, 130],
type: 'bar'
}
]
};

接下来的示例都是以这个基础做改动
设置柱子的样式 series.itemStyle
option = {
xAxis: {
type: 'category',
data: ['Mon', 'Tue', 'Wed', 'Thu', 'Fri', 'Sat', 'Sun']
},
yAxis: {
},
series: [
{
data: [120, 200, 150, 80, 70, 110, 130],
type: 'bar',
itemStyle: {
// 柱子的背景颜色
color: '#60D87E',
// 柱子的 border-radius
barBorderRadius: [15, 15, 0, 0],
},
// 设置柱子的默认宽度,可以是绝对值例如 40 或者百分数例如 '60%'。百分数基于自动计算出的每一类目的宽度。
barWidth: '50%',
// 柱条最小高度,可用于防止某数据项的值过小而影响交互。
barMinHeight: 30,
// 设置柱子的最大宽度
// barMaxWidth: 40,
}
]
};

添加标签(柱子上的数字)series.label
option = {
xAxis: {
type: 'category',
data: ['Mon', 'Tue', 'Wed', 'Thu', 'Fri', 'Sat', 'Sun']
},
yAxis: {
type: 'value'
},
series: [
{
data: [120, 300, 150, 80, 70, 110, 50],
type: 'bar',
label: {
// 显示标签
show: true,
// 标签位置,可以设置为 'inside'、'top'、'bottom' 等
position: 'top',
// 调整 offset 数值来控制标签的位置
// offset: [0, 5],
textStyle: {
color: '#A9A9A9', // 设置文字颜色为白色
},
formatter: function (params) {
// 判断值是否为 0,是则不显示标签
return params.value !== 0 ? params.value : '';
}
},
}
]
};

添加提示框(点击柱子的弹窗)tooltip
option = {
xAxis: {
type: 'category',
data: ['Mon', 'Tue', 'Wed', 'Thu', 'Fri', 'Sat', 'Sun']
},
yAxis: {
type: 'value'
},
tooltip: {
},
series: [
{
name: '柱状图1',
data: [120, 300, 150, 80, 70, 110, 50],
type: 'bar'
}
]
};

添加图例 legend
option = {
xAxis: {
type: 'category',
data: ['Mon', 'Tue', 'Wed', 'Thu', 'Fri', 'Sat', 'Sun']
},
yAxis: {
type: 'value'
},
legend: {
// 垂直展示
orient: 'vertical',
// 距离右边10px
right: 10,
// 上下居中
top: 'center',
},
series: [
{
// 一定要加上,否则出不来
name: '柱状图1',
data: [120, 300, 150, 80, 70, 110, 50],
type: 'bar'
},
{
name: '柱状图2',
data: [120, 300, 150, 80, 70, 110, 50],
type: 'bar'
}
]
};

默认是放在上方居中位置的,我通过一些设置放在了右侧
滑动图表 dataZoom
图表的滑动包括两种,一种是有滚动条的,一种是手动滑动
手动滑动
const n = 100
// 生成数组 [0-n]
const xData = Array.from({ length: n + 1 }, (_, index) => `第${index}`)
const yData = Array.from({ length: n + 1 }, (_, index) => index)
option = {
xAxis: {
type: 'category',
data: xData
},
yAxis: {
},
dataZoom: [
{
type: 'inside',
start: 0,
end: 50
}
],
series: [
{
name: '柱状图1',
data: yData,
type: 'bar'
}
]
};

鼠标向右滑动可以继续滑动直到第100。
start 和 end 是 dataZoom 组件中用于控制数据展示范围的两个参数:
- start 表示数据窗口的起始位置,取值范围为 0 到 100,表示百分比。例如,start: 0 表示数据窗口的起始位置是数据的开头,start: 50 表示数据窗口从数据的中间开始。
- end 表示数据窗口的结束位置,同样取值范围为 0 到 100。例如,end: 100 表示数据窗口的结束位置是数据的末尾,end: 80 表示数据窗口到数据的后面 20% 处结束。
滑动条
const n = 100
// 生成数组 [0-n]
const xData = Array.from({ length: n + 1 }, (_, index) => `第${index}`)
const yData = Array.from({ length: n + 1 }, (_, index) => index)
option = {
xAxis: {
type: 'category',
data: xData
},
yAxis: {
},
dataZoom: [
{
type: 'slider',
start: 0,
end: 50
}
],
series: [
{
name: '柱状图1',
data: yData,
type: 'bar'
}
]
};

扩展:左右滑动一页
子组件核心逻辑
properties = {
// chartData: { xData: [], yData: [] }
chartData: {
type: Object,
value: {},
observer(newValue) {
if (Object.keys(newValue).length > 0) {
wx.nextTick(() => {
this.initChart();
});
}
},
}
},
methods = {
initChart() {
let mousedownX = 0;
echartsComponnet = this.selectComponent('#wx-chart');
echartsComponnet.init((canvas, width, height, dpr) => {
// 初始化图表
const chart = echarts.init(canvas, undefined, {
width,
height,
devicePixelRatio: dpr,
});
chart.setOption(this.getOptions());
chart.getZr().on('mousedown', (params) => {
console.log('测试-mousedown');
mousedownX = params.offsetX;
});
chart.getZr().on('mouseup', (params) => {
if (this.data.chartType !== 2) {
if (mousedownX - params.offsetX > 50) {
console.log('测试-左滑动');
this.triggerEvent('changChartData', { type: 'next' });
}
if (params.offsetX - mousedownX > 50) {
console.log('测试-右滑动');
this.triggerEvent('changChartData', { type: 'last' });
}
}
});
return chart;
});
},
getOptions () {
const { xData, yData } = this.data.chartData
// 这里的 xData、yData就只展示当前页面要展示的数据
const option = {
xAxis: {
type: 'category',
data: xData
},
yAxis: {
},
dataZoom: [
{
type: 'inside',
start: 0,
end: 100
}
],
series: [
{
name: '柱状图1',
data: yData,
type: 'bar'
}
]
};
return option
}
}
父组件核心逻辑
// 子组件
<chart bind:changChartData="changChartData" chartData="{{chartData}}" />
data = {
chartData: {
xData: [],
yData: []
}
}
methods = {
changChartData(event) {
// type: last | next
const { type } = event.detail;
// 根据 type 获取要展示的 chartData
this.chartData = getNewChartData(type);
}
}
最终效果和上面的 手动滑动 差不多,只不过左右滑动的时候是一整页的翻动