本文内容
- 什么是流文档?
- 流文档类型
- 创建流内容
- 与流相关的类
- 内容架构
- 自定义文本
流文档旨在优化查看和可读性。 流文档根据运行时变量(例如,窗口大小、设备分辨率和可选的用户首选项)来动态调整和重新排列内容,而不是设置为一个预定义的布局。 此外,流文档还提供一些高级文档功能,例如分页和分栏 本主题概述了流文档及其创建方式。
1、什么是流文档?
流文档旨在根据窗口大小、设备分辨率和其他环境变量来“重排内容”。 此外,流文档还具有很多内置功能,包括搜索、能够优化可读性的查看模式以及更改字体大小和外观的功能。 当易读性是文档的主要使用要求时,最适合使用流文档。 相反,固定文档旨在提供静态表示形式。 当源内容的保真度至关重要时,就适合使用固定文档。
下图演示在多个不同大小的窗口中查看同一个示例流文档的情况。 随着显示区域的变化,内容将重新布局,以充分利用可用空间。

如上图所示,流内容可包括多个组成部分,包括段落、列表、图像等等。 这些组成部分对应于标记中的元素和程序代码中的对象。 稍后,我们将在本概述的
与流相关的类部分中详细介绍这些类。 现在,我们提供一个简单的代码示例,该示例将创建一个由包含部分粗体文本的段落和列表组成的流文档。
<!-- This simple flow document includes a paragraph with some
bold text in it and a list. -->
<FlowDocumentReader xmlns="http://schemas.microsoft.com/winfx/2006/xaml/presentation"
xmlns:x="http://schemas.microsoft.com/winfx/2006/xaml">
<FlowDocument>
<Paragraph>
<Bold>Some bold text in the paragraph.</Bold>
Some text that is not bold.
</Paragraph>
<List>
<ListItem>
<Paragraph>ListItem 1</Paragraph>
</ListItem>
<ListItem>
<Paragraph>ListItem 2</Paragraph>
</ListItem>
<ListItem>
<Paragraph>ListItem 3</Paragraph>
</ListItem>
</List>
</FlowDocument>
</FlowDocumentReader>
using System;
using System.Windows;
using System.Windows.Controls;
using System.Windows.Documents;
namespace SDKSample
{
public partial class SimpleFlowExample : Page
{
public SimpleFlowExample()
{
Paragraph myParagraph = new Paragraph();
// Add some Bold text to the paragraph
myParagraph.Inlines.Add(new Bold(new Run("Some bold text in the paragraph.")));
// Add some plain text to the paragraph
myParagraph.Inlines.Add(new Run(" Some text that is not bold."));
// Create a List and populate with three list items.
List myList = new List();
// First create paragraphs to go into the list item.
Paragraph paragraphListItem1 = new Paragraph(new Run("ListItem 1"));
Paragraph paragraphListItem2 = new Paragraph(new Run("ListItem 2"));
Paragraph paragraphListItem3 = new Paragraph(new Run("ListItem 3"));
// Add ListItems with paragraphs in them.
myList.ListItems.Add(new ListItem(paragraphListItem1));
myList.ListItems.Add(new ListItem(paragraphListItem2));
myList.ListItems.Add(new ListItem(paragraphListItem3));
// Create a FlowDocument with the paragraph and list.
FlowDocument myFlowDocument = new FlowDocument();
myFlowDocument.Blocks.Add(myParagraph);
myFlowDocument.Blocks.Add(myList);
// Add the FlowDocument to a FlowDocumentReader Control
FlowDocumentReader myFlowDocumentReader = new FlowDocumentReader();
myFlowDocumentReader.Document = myFlowDocument;
this.Content = myFlowDocumentReader;
}
}
}
下图显示了此代码片段。

在此示例中,FlowDocumentReader 控件用于托管流内容。 Paragraph、List、ListItem 和 Bold 元素用于根据其在标记中的顺序来控制内容格式。 例如,Bold 元素只涵盖该段落中的一部分文本;因此,只有这一部分文本是粗体。 如果使用过 HTML,你就会了解这一点。
正如上图中突出显示的那样,流文档中有多个内置功能:
-
搜索:允许用户对整个文档执行全文搜索。
-
查看模式:用户可选择喜欢的查看模式,包括单页(一次一页)查看模式、一次两页(书本阅读格式)查看模式和连续滚动(无界限)查看模式。 有关这些查看模式的详细信息,请参阅 FlowDocumentReaderViewingMode。
-
页面导航控件:如果文档的查看模式使用页面,则页面导航控件包括一个用于跳转到下一页(向下键)或上一页(向上键)的按钮,以及显示当前页码和总页数的指示器。 也可使用键盘上的箭头键来实现翻页操作。
-
缩放:缩放控件可使用户通过单击加号或减号按钮来相应地增大或减小缩放级别。 缩放控件还包括一个用于调整缩放级别的滑块。
这些功能可根据用于托管流内容的控件进行修改。 下一节介绍了各种控件。
2、流文档类型
流文档内容的显示和外观依赖于用于托管流内容的对象。 有 4 个支持查看流内容的控件:FlowDocumentReader、FlowDocumentPageViewer、RichTextBox 和 FlowDocumentScrollViewer。 下面简要介绍了这些控件。
备注
需使用 FlowDocument 来直接托管流内容,因此所有这些查看控件都使用 FlowDocument 来启用流内容托管。
2.1 FlowDocumentReader
FlowDocumentReader 包含使用户能够动态选择各种查看模式的功能,这些查看模式包括单页(一次一页)查看模式、一次两页(书本阅读格式)查看模式和连续滚动(无界限)查看模式。 如果不需要在不同查看模式之间动态切换的功能,则可使用 FlowDocumentPageViewer 和 FlowDocumentScrollViewer,它们提供了固定使用特定查看模式的轻量级流内容查看器。
2.2 FlowDocumentPageViewer 和 FlowDocumentScrollViewer
FlowDocumentPageViewer 以一次一页的查看模式显示内容,而 FlowDocumentScrollViewer 以连续滚动模式显示内容。 FlowDocumentPageViewer 和 FlowDocumentScrollViewer 都固定使用特定查看模式。 相比之下,FlowDocumentReader 包含的功能使用户能够动态选择各种查看模式(由 FlowDocumentReaderViewingMode 枚举提供),但代价是需要消耗比 FlowDocumentPageViewer 或 FlowDocumentScrollViewer 更多的资源。
默认情况下,总是显示垂直滚动条,而水平滚动条则在需要时显示。 FlowDocumentScrollViewer 的默认 UI 不包括工具栏;不过,可使用 IsToolBarVisible 属性来启用内置工具栏。
2.3 RichTextBox
若要允许用户编辑流内容,请使用 RichTextBox。 例如,如果希望创建一个允许用户处理表、斜体和粗体格式等内容的编辑器,则应使用 RichTextBox。
备注
RichTextBox 内部的流内容行为与其他控件中包含的流内容行为并不完全相同。 例如,RichTextBox 中没有列,因此没有自动调整大小行为。 另外,在 RichTextBox 中不能使用通常内置在流内容中的功能,例如搜索、查看模式、页面导航和缩放。
3、创建流内容
流内容可能很复杂并包含各种元素,包括文本、图像、表甚至像控件这样的 UIElement 派生类。 若要了解如何创建复杂流内容,掌握下列知识点非常关键:
-
与流相关的类:流内容中使用的每个类都有特定用途。 此外,了解各种流类之间的层次关系有助于了解其使用方式。 例如,从 Block 类派生的类用于包含其他对象,而从 Inline 派生的类包含显示的对象。
-
内容架构:流文档可能需要大量嵌套元素。 内容架构指定了元素之间可能存在的父/子关系。
4、与流相关的类
下图演示了流内容中最常使用的对象:

根据流内容的用途,可分为两个重要类别:
-
Block 派生类:也称为“Block 内容元素”,或简称为“Block 元素”。 继承自 Block 的元素可用于将元素分组到一个公用父级下,或将公用属性应用于某个组。
-
Inline 派生类:也称为“Inline 内容元素”,或简称为“Inline 元素”。 继承自 Inline 的元素要么包含在 Block 元素中,要么包含在另一个 Inline 元素中。 Inline 元素通常用作在屏幕上呈现的内容的直接容器。 例如,Paragraph(Block 元素)可包含 Run(Inline 元素),而 Run 实际包含在屏幕上呈现的文本。
下面简要介绍了这两个类别中的每个类。
Block 派生类
Paragraph
Paragraph 常用于将内容分组到一个段落中。 Paragraph 的最简单且最常见的用途是创建文本段落。
<FlowDocument xmlns="http://schemas.microsoft.com/winfx/2006/xaml/presentation"
xmlns:x="http://schemas.microsoft.com/winfx/2006/xaml">
<Paragraph>
Some paragraph text.
</Paragraph>
</FlowDocument>
using System;
using System.Windows;
using System.Windows.Controls;
using System.Windows.Documents;
namespace SDKSample
{
public partial class ParagraphExample : Page
{
public ParagraphExample()
{
// Create paragraph with some text.
Paragraph myParagraph = new Paragraph();
myParagraph.Inlines.Add(new Run("Some paragraph text."));
// Create a FlowDocument and add the paragraph to it.
FlowDocument myFlowDocument = new FlowDocument();
myFlowDocument.Blocks.Add(myParagraph);
this.Content = myFlowDocument;
}
}
}
不过,也可以包含其他 Inline 派生元素,如下所示。
节
Section 只用于包含其他 Block 派生元素。 它不会向其中包含的元素应用任何默认格式。 但是,为 Section 设置的任何属性值都适用于其子元素。 使用节能够以编程方式循环访问其子集合。 Section 的使用方式类似于 HTML 中的 <DIV> 标记。
以下示例在一个 Section 下定义了 3 个段落。 该节具有 Background 属性值 Red,因此段落的背景色也是红色。
<FlowDocument xmlns="http://schemas.microsoft.com/winfx/2006/xaml/presentation"
xmlns:x="http://schemas.microsoft.com/winfx/2006/xaml">
<!-- By default, Section applies no formatting to elements contained
within it. However, in this example, the section has a Background
property value of "Red", therefore, the three paragraphs (the block)
inside the section also have a red background. -->
<Section Background="Red">
<Paragraph>
Paragraph 1
</Paragraph>
<Paragraph>
Paragraph 2
</Paragraph>
<Paragraph>
Paragraph 3
</Paragraph>
</Section>
</FlowDocument>
using System;
using System.Windows;
using System.Windows.Media;
using System.Windows.Controls;
using System.Windows.Documents;
namespace SDKSample
{
public partial class SectionExample : Page
{
public SectionExample()
{
// Create three paragraphs
Paragraph myParagraph1 = new Paragraph(new Run("Paragraph 1"));
Paragraph myParagraph2 = new Paragraph(new Run("Paragraph 2"));
Paragraph myParagraph3 = new Paragraph(new Run("Paragraph 3"));
// Create a Section and add the three paragraphs to it.
Section mySection = new Section();
mySection.Background = Brushes.Red;
mySection.Blocks.Add(myParagraph1);
mySection.Blocks.Add(myParagraph2);
mySection.Blocks.Add(myParagraph3);
// Create a FlowDocument and add the section to it.
FlowDocument myFlowDocument = new FlowDocument();
myFlowDocument.Blocks.Add(mySection);
this.Content = myFlowDocument;
}
}
}
BlockUIContainer
BlockUIContainer 使 UIElement 元素(即 Button)能够嵌入到 Block 派生的流内容中。 InlineUIContainer(见下文)用于在 Inline 派生的流内容中嵌入 UIElement 元素。 BlockUIContainer 和 InlineUIContainer 很重要,因为除非 UIElement 包含在这两个元素之一中,否则没有其他办法在流内容中使用它。
以下示例演示如何使用 BlockUIContainer 元素在流内容中托管 UIElement 对象。
<FlowDocument ColumnWidth="400">
<Section Background="GhostWhite">
<Paragraph>
A UIElement element may be embedded directly in flow content
by enclosing it in a BlockUIContainer element.
</Paragraph>
<BlockUIContainer>
<Button>Click me!</Button>
</BlockUIContainer>
<Paragraph>
The BlockUIContainer element may host no more than one top-level
UIElement. However, other UIElements may be nested within the
UIElement contained by an BlockUIContainer element. For example,
a StackPanel can be used to host multiple UIElement elements within
a BlockUIContainer element.
</Paragraph>
<BlockUIContainer>
<StackPanel>
<Label Foreground="Blue">Choose a value:</Label>
<ComboBox>
<ComboBoxItem IsSelected="True">a</ComboBoxItem>
<ComboBoxItem>b</ComboBoxItem>
<ComboBoxItem>c</ComboBoxItem>
</ComboBox>
<Label Foreground ="Red">Choose a value:</Label>
<StackPanel>
<RadioButton>x</RadioButton>
<RadioButton>y</RadioButton>
<RadioButton>z</RadioButton>
</StackPanel>
<Label>Enter a value:</Label>
<TextBox>
A text editor embedded in flow content.
</TextBox>
</StackPanel>
</BlockUIContainer>
</Section>
</FlowDocument>
下图显示了此示例的呈现效果:

列表
List 用于创建项目符号列表或编号列表。 将 MarkerStyle 属性设置为 TextMarkerStyle 枚举值可确定列表的样式。 下例演示了如何创建简单列表。
using System;
using System.Windows;
using System.Windows.Media;
using System.Windows.Controls;
using System.Windows.Documents;
namespace SDKSample
{
public partial class ListExample : Page
{
public ListExample()
{
// Create three paragraphs
Paragraph myParagraph1 = new Paragraph(new Run("List Item 1"));
Paragraph myParagraph2 = new Paragraph(new Run("List Item 2"));
Paragraph myParagraph3 = new Paragraph(new Run("List Item 3"));
// Create the ListItem elements for the List and add the
// paragraphs to them.
ListItem myListItem1 = new ListItem();
myListItem1.Blocks.Add(myParagraph1);
ListItem myListItem2 = new ListItem();
myListItem2.Blocks.Add(myParagraph2);
ListItem myListItem3 = new ListItem();
myListItem3.Blocks.Add(myParagraph3);
// Create a List and add the three ListItems to it.
List myList = new List();
myList.ListItems.Add(myListItem1);
myList.ListItems.Add(myListItem2);
myList.ListItems.Add(myListItem3);
// Create a FlowDocument and add the section to it.
FlowDocument myFlowDocument = new FlowDocument();
myFlowDocument.Blocks.Add(myList);
this.Content = myFlowDocument;
}
}
}
备注
List 是唯一一个使用 ListItemCollection 来管理子元素的流元素。
表
Table 用于创建表。 Table 与 Grid 元素类似,但是前者具有更多功能,因此需要更大的资源开销。 因为 Grid 是一个 UIElement,所以除非它包含在 BlockUIContainer 或 InlineUIContainer 中,否则不能在流内容中使用。
Inline 派生类
运行
Run 用于包含无格式文本。 你可能会看到 Run 对象广泛用于流内容。 但是,在标记中,无需显式使用 Run 元素。 使用代码创建或操作流文档时,需使用 Run。 例如,在下面的标记中,第一个 Paragraph 显式指定了 Run 元素,而第二个却没有。 这两个段落生成相同的输出。
<Paragraph>
<Run>Paragraph that explicitly uses the Run element.</Run>
</Paragraph>
<Paragraph>
This Paragraph omits the Run element in markup. It renders
the same as a Paragraph with Run used explicitly.
</Paragraph>
备注
从 .NET Framework 4 开始,Run 对象的 Text 属性为依赖属性。 可将 Text 属性绑定到数据源,例如 TextBlock。 Text 属性完全支持单向绑定。 Text 属性还支持双向绑定,RichTextBox 除外。
Span
Span 将其他内联内容元素组合到一起。 对于 Span 元素中的内容,不应用任何固有呈现。 但是,从 Span 继承的元素(包括 Hyperlink、Bold、Italic 和 Underline)会向文本应用格式设置。
下面是 Span 的一个示例,它用于包含内联内容,包括文本、一个 Bold 元素和一个 Button。
<FlowDocument xmlns="http://schemas.microsoft.com/winfx/2006/xaml/presentation"
xmlns:x="http://schemas.microsoft.com/winfx/2006/xaml">
<Paragraph>
Text before the Span. <Span Background="Red">Text within the Span is
red and <Bold>this text is inside the Span-derived element Bold.</Bold>
A Span can contain more then text, it can contain any inline content. For
example, it can contain a
<InlineUIContainer>
<Button>Button</Button>
</InlineUIContainer>
or other UIElement, a Floater, a Figure, etc.</Span>
</Paragraph>
</FlowDocument>
下面的屏幕截图显示了此示例的呈现效果。

InlineUIContainer
InlineUIContainer 使 UIElement 元素(即 Button 这样的控件)能够嵌入到 Inline 内容元素中。 此元素是与上述 BlockUIContainer 等效的 Inline 元素。 以下示例使用 InlineUIContainer 将 Button 以内联方式插入 Paragraph 中。
<FlowDocument xmlns="http://schemas.microsoft.com/winfx/2006/xaml/presentation"
xmlns:x="http://schemas.microsoft.com/winfx/2006/xaml">
<Paragraph>
Text to precede the button...
<!-- Set the BaselineAlignment property to "Bottom"
so that the Button aligns properly with the text. -->
<InlineUIContainer BaselineAlignment="Bottom">
<Button>Button</Button>
</InlineUIContainer>
Text to follow the button...
</Paragraph>
</FlowDocument>
using System;
using System.Windows;
using System.Windows.Media;
using System.Windows.Controls;
using System.Windows.Documents;
namespace SDKSample
{
public partial class InlineUIContainerExample : Page
{
public InlineUIContainerExample()
{
Run run1 = new Run(" Text to precede the button... ");
Run run2 = new Run(" Text to follow the button... ");
// Create a new button to be hosted in the paragraph.
Button myButton = new Button();
myButton.Content = "Click me!";
// Create a new InlineUIContainer to contain the Button.
InlineUIContainer myInlineUIContainer = new InlineUIContainer();
// Set the BaselineAlignment property to "Bottom" so that the
// Button aligns properly with the text.
myInlineUIContainer.BaselineAlignment = BaselineAlignment.Bottom;
// Asign the button as the UI container's child.
myInlineUIContainer.Child = myButton;
// Create the paragraph and add content to it.
Paragraph myParagraph = new Paragraph();
myParagraph.Inlines.Add(run1);
myParagraph.Inlines.Add(myInlineUIContainer);
myParagraph.Inlines.Add(run2);
// Create a FlowDocument and add the paragraph to it.
FlowDocument myFlowDocument = new FlowDocument();
myFlowDocument.Blocks.Add(myParagraph);
this.Content = myFlowDocument;
}
}
}
备注
不需要在标记中显式使用 InlineUIContainer。 如果将其省略,编译代码时仍将创建一个 InlineUIContainer。
Figure 和 Floater
通过 Figure 和 Floater,可使用位置属性在流文档中嵌入内容,这些属性可独立于主内容流进行自定义。 Figure 或 Floater 元素常用于突出显示或强调内容的某些部分,托管主内容流中的支持图像或其他内容,或用于注入松散相关的内容,例如广告。
以下示例演示如何将 Figure 嵌入文本段落中。
<FlowDocument xmlns="http://schemas.microsoft.com/winfx/2006/xaml/presentation"
xmlns:x="http://schemas.microsoft.com/winfx/2006/xaml">
<Paragraph>
<Figure
Width="300" Height="100"
Background="GhostWhite" HorizontalAnchor="PageLeft" >
<Paragraph FontStyle="Italic" Background="Beige" Foreground="DarkGreen" >
A Figure embeds content into flow content with placement properties
that can be customized independently from the primary content flow
</Paragraph>
</Figure>
Lorem ipsum dolor sit amet, consectetuer adipiscing elit, sed diam nonummy
nibh euismod tincidunt ut laoreet dolore magna aliquam erat volutpat. Ut wisi
enim ad minim veniam, quis nostrud exerci tation ullamcorper suscipit lobortis
nisl ut aliquip ex ea commodo consequat. Duis autem vel eum iriure.
</Paragraph>
</FlowDocument>
using System;
using System.Windows;
using System.Windows.Media;
using System.Windows.Controls;
using System.Windows.Documents;
namespace SDKSample
{
public partial class FigureExample : Page
{
public FigureExample()
{
// Create strings to use as content.
string strFigure = "A Figure embeds content into flow content with" +
" placement properties that can be customized" +
" independently from the primary content flow";
string strOther = "Lorem ipsum dolor sit amet, consectetuer adipiscing" +
" elit, sed diam nonummy nibh euismod tincidunt ut laoreet" +
" dolore magna aliquam erat volutpat. Ut wisi enim ad" +
" minim veniam, quis nostrud exerci tation ullamcorper" +
" suscipit lobortis nisl ut aliquip ex ea commodo consequat." +
" Duis autem vel eum iriure.";
// Create a Figure and assign content and layout properties to it.
Figure myFigure = new Figure();
myFigure.Width = new FigureLength(300);
myFigure.Height = new FigureLength(100);
myFigure.Background = Brushes.GhostWhite;
myFigure.HorizontalAnchor = FigureHorizontalAnchor.PageLeft;
Paragraph myFigureParagraph = new Paragraph(new Run(strFigure));
myFigureParagraph.FontStyle = FontStyles.Italic;
myFigureParagraph.Background = Brushes.Beige;
myFigureParagraph.Foreground = Brushes.DarkGreen;
myFigure.Blocks.Add(myFigureParagraph);
// Create the paragraph and add content to it.
Paragraph myParagraph = new Paragraph();
myParagraph.Inlines.Add(myFigure);
myParagraph.Inlines.Add(new Run(strOther));
// Create a FlowDocument and add the paragraph to it.
FlowDocument myFlowDocument = new FlowDocument();
myFlowDocument.Blocks.Add(myParagraph);
this.Content = myFlowDocument;
}
}
}
下图显示了此示例的呈现效果。

Figure 和 Floater 在多个方面存在差异,并用于不同的方案。
Figure:
-
可定位:可设置其水平和垂直定位点,以便相对于页面、内容、栏或段落进行停靠。 还可使用其 HorizontalOffset 和 VerticalOffset 属性指定任意偏移量。
-
可将其大小调整为列大小的几倍:可将 Figure 的高度和宽度设置为页面、内容或列的高度或宽度的倍数。 请注意,对于页面和内容,倍数不能大于 1。 例如,可将 Figure 的宽度设置为“页面的 0.5 倍”、“内容的 0.25 倍”或“列的 2 倍”。 还可将高度和宽度设置为绝对像素值。
-
不分页:如果 Figure 中的内容无法容纳在 Figure 内部,它会呈现能够容纳的内容部分,而其余内容将丢失。
Floater:
-
无法定位,可在能够为其提供空间的任何位置呈现。 不能设置偏移量或锚定 Floater。
-
不能将其大小调整为列大小的几倍:默认情况下,Floater 的大小为 1 个列大小。 它有一个可设置为绝对像素值的 Width 属性,但是如果此值大于 1 个列宽,则将其忽略并将浮动对象的大小调整为 1 个列大小。 可通过设置正确的像素宽度将其大小调整为小于 1 个列宽,但调整大小与列无关,因此“0.5 倍列宽”并不是 Floater 宽度的有效表达。 Floater 没有高度属性,无法设置其高度;其高度取决于内容
-
Floater 分页:如果指定宽度的内容超出了 1 个列高,则浮动对象会断开并显示到下一列、下一页等。
Figure 适合放置希望控制其大小和位置的独立内容,并且可以确信内容适合指定的大小。 Floater 适合放置流动更加自由的内容,其流动方式与主页内容类似,但与主页内容相分离。
LineBreak
LineBreak 导致在流内容中发生换行。 以下示例演示了 LineBreak 的用法。
<FlowDocument xmlns="http://schemas.microsoft.com/winfx/2006/xaml/presentation"
xmlns:x="http://schemas.microsoft.com/winfx/2006/xaml">
<Paragraph>
Before the LineBreak in Paragraph.
<LineBreak />
After the LineBreak in Paragraph.
<LineBreak/><LineBreak/>
After two LineBreaks in Paragraph.
</Paragraph>
<Paragraph>
<LineBreak/>
</Paragraph>
<Paragraph>
After a Paragraph with only a LineBreak in it.
</Paragraph>
</FlowDocument>
下面的屏幕截图显示了此示例的呈现效果。

流集合元素
在上面的多个示例中,BlockCollection 和 InlineCollection 用于以编程方式构造流内容。 例如,若要向 Paragraph 添加元素,可使用以下语法:
myParagraph.Inlines.Add(new Run("Some text"));
这会将 Run 添加到 Paragraph 的 InlineCollection。 这与标记中的 Paragraph 内部包含的隐式 Run 相同:
<Paragraph>
Some Text
</Paragraph>
作为使用 BlockCollection 的示例,以下示例创建了一个新的 Section,然后使用 Add 方法将一个新的 Paragraph 添加到 Section 内容中。
Section secx = new Section();
secx.Blocks.Add(new Paragraph(new Run("A bit of text content...")));
除向流集合中添加项之外,还可以移除项。 下面的示例删除 Span 中的最后一个 Inline 元素。
spanx.Inlines.Remove(spanx.Inlines.LastInline);
以下示例将从 Span 中清除所有内容(Inline 元素)。
spanx.Inlines.Clear();
以编程方式使用流内容时,可能会广泛使用这些集合。
流元素是使用 InlineCollection (Inline) 还是 BlockCollection (Block) 来包含其子元素取决于父级可以包含的子元素类型(Block 或 Inline)。 下一节中的内容架构中概述了流内容元素的包容规则。
备注
还有第三种类型的集合可用于流内容,即 ListItemCollection,但此集合仅用于 List。 此外,还有几个可用于 Table 的集合。
5、内容架构
不同流内容元素的数量是如此之多,因此了解某个元素可包含的子元素类型非常困难。 下面的关系图概述了流元素的包容规则。 箭头表示可能存在的父/子关系。

如上面的关系图所示,元素可以具有的子元素不一定通过该元素是 Block 元素还是 Inline 元素来确定。 例如,Span(Inline 元素)只能具有 Inline 子元素,而 Figure(也是 Inline 元素)只能具有 Block 子元素。 因此,关系图可用于快速确定哪些元素可以包含在其他元素中。 例如,可使用关系图来确定如何构造 RichTextBox 的流内容。
1.RichTextBox 必须包含 FlowDocument,而后者又必须包含 Block 派生对象。 下面是上述关系图中的对应部分。

到此为止,标记可能类似于所示内容。
<RichTextBox>
<FlowDocument>
<!-- One or more Block-derived object… -->
</FlowDocument>
</RichTextBox>
2. 按照该关系图,存在多个可从中进行选择的 Block 元素,包括 Paragraph、Section、Table、List 和 BlockUIContainer(请参阅上面的 Block 派生类)。 假设需要一个 Table。 按照上面的关系图,Table 包含一个 TableRowGroup,后者包含 TableRow 元素,这些元素又包含 TableCell 元素,而这些元素包含一个 Block 派生对象。 下面是取自上述关系图中 Table 的对应部分。

下面是对应的标记。
<RichTextBox>
<FlowDocument>
<Table>
<TableRowGroup>
<TableRow>
<TableCell>
<!-- One or more Block-derived object… -->
</TableCell>
</TableRow>
</TableRowGroup>
</Table>
</FlowDocument>
</RichTextBox>
3. 同样,TableCell 下需要一个或多个 Block 元素。 为简单起见,在单元格内部放置一些文本。 可以使用带有 Run 元素的 Paragraph 来实现该操作。 下面是该关系图中的对应部分,它显示 Paragraph 可以包含 Inline 元素,而 Run(Inline 元素)只能包含纯文本。


下面是标记中的完整示例。
<Page xmlns="http://schemas.microsoft.com/winfx/2006/xaml/presentation"
xmlns:x="http://schemas.microsoft.com/winfx/2006/xaml">
<RichTextBox>
<FlowDocument>
<!-- Normally a table would have multiple rows and multiple
cells but this code is for demonstration purposes.-->
<Table>
<TableRowGroup>
<TableRow>
<TableCell>
<Paragraph>
<!-- The schema does not actually require
explicit use of the Run tag in markup. It
is only included here for clarity. -->
<Run>Paragraph in a Table Cell.</Run>
</Paragraph>
</TableCell>
</TableRow>
</TableRowGroup>
</Table>
</FlowDocument>
</RichTextBox>
</Page>
6、自定义文本
通常,文本是流文档中最普遍的内容类型。 尽管上面介绍的对象可用于控制文本呈现方式的大多数方面,但本文还介绍了其他一些自定义文本的方法。
文本修饰
使用文本修饰,可向文本应用下划线、上划线、基线和删除线效果(请参见下图)。 这些修饰是使用 TextDecorations 属性添加的,该属性由许多对象公开,其中包括 Inline、Paragraph、TextBlock 和 TextBox。
以下示例演示如何设置 TextDecorations 的 Paragraph 属性。
<FlowDocument ColumnWidth="200">
<Paragraph TextDecorations="Strikethrough">
This text will render with the strikethrough effect.
</Paragraph>
</FlowDocument>
Paragraph parx = new Paragraph(new Run("This text will render with the strikethrough effect."));
parx.TextDecorations = TextDecorations.Strikethrough;
下图显示了此示例的呈现效果。
![]()
下面各图分别显示了上划线、基线和下划线修饰的呈现效果。

![]()
![]()
版式
Typography 属性由大多数与流相关的内容公开,其中包括 TextElement、FlowDocument、TextBlock 和 TextBox。 此属性用于控制文本的版式特征/变体(即小型大写字母或大型大写字母、设置上标和下标等)。
以下示例将 Paragraph 作为示例元素,演示如何设置 Typography 属性。
<Paragraph
TextAlignment="Left"
FontSize="18"
FontFamily="Palatino Linotype"
Typography.NumeralStyle="OldStyle"
Typography.Fraction="Stacked"
Typography.Variants="Inferior"
>
<Run>
This text has some altered typography characteristics. Note
that use of an open type font is necessary for most typographic
properties to be effective.
</Run>
<LineBreak/><LineBreak/>
<Run>
0123456789 10 11 12 13
</Run>
<LineBreak/><LineBreak/>
<Run>
1/2 2/3 3/4
</Run>
</Paragraph>
下图显示了此示例的呈现效果。

与此相反,下图显示了一个具有默认版式属性的类似示例的呈现效果。

下面的示例演示如何以编程方式设置 Typography 属性。






![[小程序]定位功能实现](https://img-blog.csdnimg.cn/direct/003c99aae6b74917a367e619d1b523fe.png)
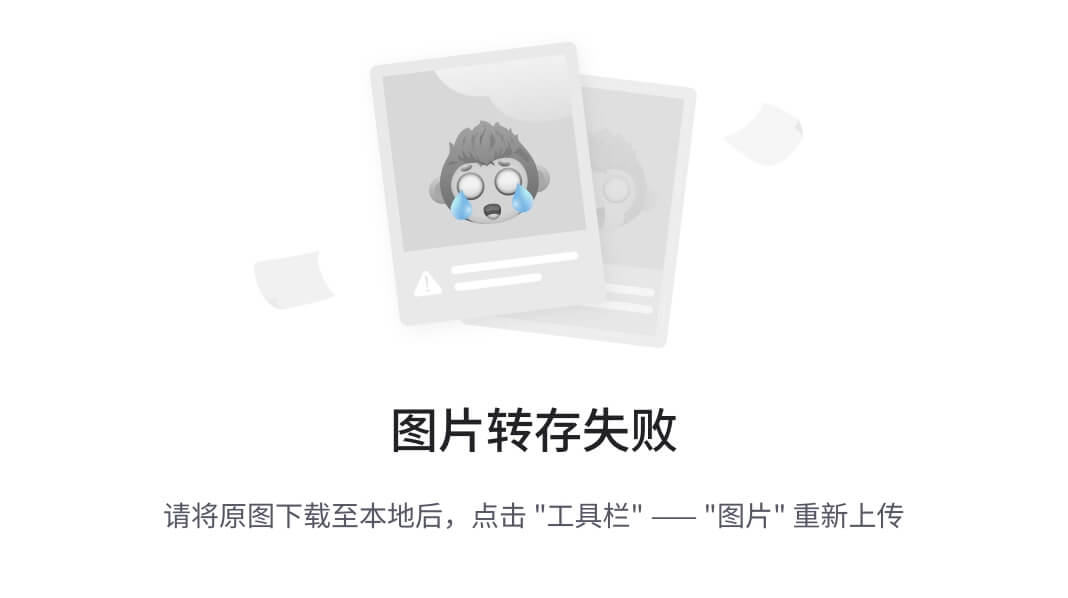




![计算机网络安全教程(第三版)课后简答题答案大全[6-12章]](https://img-blog.csdnimg.cn/direct/a7a88f05dadd4adda150c3c049c4b075.png)





